विषयसूची
Microsoft Excel में काम करते समय, आपको विशिष्ट सेल मानों को खोजने या गिनने की आवश्यकता हो सकती है। उत्पाद रिपोर्ट बनाने या उपस्थिति की गणना करने या गोदाम के स्टॉक की जांच करने के लिए आपको विशिष्ट पाठ या मूल्य की गणना करने की आवश्यकता हो सकती है। इस लेख में, मैं आपको दिखाऊंगा कि कैसे COUNTIF को लागू करना है जब एक सेल में एक्सेल में विशिष्ट पाठ होता है।
अभ्यास कार्यपुस्तिका डाउनलोड करें
आप यहां मुफ्त एक्सेल कार्यपुस्तिका डाउनलोड कर सकते हैं और अपने दम पर अभ्यास करें।
COUNTIF Text.xlsx
जब सेल में विशिष्ट टेक्स्ट हो तो COUNTIF को लागू करने के 3 आसान तरीके
इसमें इस आलेख में, आप COUNTIF को लागू करने के लिए तीन आसान तरीके देखेंगे जब एक्सेल में सेल में विशिष्ट टेक्स्ट होता है। पहली विधि में, मैं COUNTIF फ़ंक्शन का उपयोग यह गिनने के लिए करूंगा कि सेल में विशिष्ट टेक्स्ट है या नहीं। साथ ही गणनाओं का सटीक मिलान किया जाएगा। दूसरी विधि में, मैं आंशिक रूप से मिलान किए गए स्ट्रिंग या टेक्स्ट मानों की गणना करूँगा। अंत में, मैं आपको दिखाऊंगा कि केस-संवेदी स्ट्रिंग्स की गणना कैसे करें।
अपने लेख को और स्पष्ट करने के लिए, मैं निम्नलिखित नमूना डेटा सेट का उपयोग करूंगा।
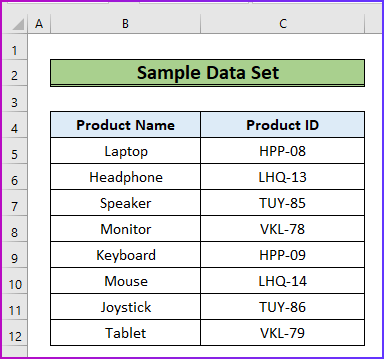
1. सटीक रूप से मिलान की गई स्ट्रिंग की गणना करें
मेरी पहली विधि में, मैं उन कोशिकाओं की गणना करूंगा जिनमें एक स्ट्रिंग है जो दी गई स्ट्रिंग से बिल्कुल मेल खाती है। इस गिनती को करने के लिए, मुझे COUNTIF फ़ंक्शन की सहायता की आवश्यकता होगी। इस प्रक्रिया के चरण इस प्रकार हैं।
चरण:
- सबसे पहले, प्राथमिक डेटा सेट के नीचे चार अतिरिक्त फ़ील्ड बनाएं जैसे किनिम्नलिखित छवि।
- यहां, मैं यह गिनना चाहता हूं कि स्ट्रिंग एचपीपी-08 कितनी बार डेटा रेंज C5:C12 में है और मैं इस गिनती के लिए एक सटीक मिलान चाहता हूं।

- दूसरा, गिनती करने के लिए, सेल C15 में निम्न सूत्र डालें।
=COUNTIF(C5:C12,B15)
- यहां, मैं B15 के सटीक सेल मान का मिलान करना चाहता हूं और C5:C12 में इसकी उपस्थिति की गणना करना चाहता हूं डाटा रेंज।
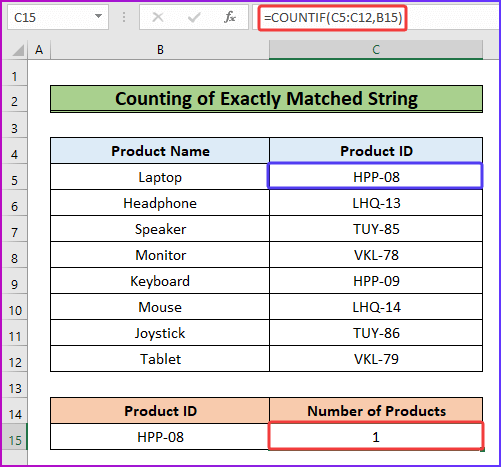
और पढ़ें: एक्सेल VBA विशिष्ट टेक्स्ट वाले सेल की गणना करने के लिए
2. आंशिक रूप से मेल खाने वाली स्ट्रिंग की गणना करें <10
मान लीजिए, मैं प्रक्रिया में सटीक मिलान ढूंढना या गिनना नहीं चाहता। इसके बजाय, मैं इस कार्य को पूरी स्ट्रिंग के एक हिस्से पर करना चाहता हूं। इस कार्य की प्रक्रिया पहली विधि के समान ही है। लेकिन आंशिक मिलान के लिए, मैं सूत्र में एक वाइल्डकार्ड वर्ण सम्मिलित करूँगा। वर्ण तारक (*) चिह्न है। बेहतर समझ के लिए निम्न चरणों को देखते हैं।
चरण:
- सबसे पहले, डेटा श्रेणी C5 के कितने सेल का पता लगाने के लिए :C12 में सबस्ट्रिंग या आंशिक टेक्स्ट HPP शामिल है, सेल C15 में निम्न सूत्र टाइप करें।
=COUNTIF(C5:C12, "*HPP*")

- अंत में, एंटर दबाएं और परिणाम के रूप में गिनती की संख्या दिखाई देगी।

और पढ़ें: गिनें अगर सेल में टेक्स्ट हैएक्सेल (5 आसान तरीके)
3. काउंट केस सेंसिटिव स्ट्रिंग
काउन्टिफ फंक्शन का उपयोग करने में प्रमुख समस्या यह है कि यह केस-असंवेदी है। इसका मतलब है, यदि आपके पास अलग-अलग मामलों में एक ही पाठ या तार हैं, तो फ़ंक्शन केवल एक को चाहने के बावजूद उन सभी को गिनेगा। इस समस्या को हल करने के लिए, आप SUMPRODUCT , ISNUMBER , और FIND फ़ंक्शन के संयोजन सूत्र का उपयोग कर सकते हैं। विस्तृत प्रक्रिया आपको निम्नलिखित चरणों में मिलेगी।
चरण:
- शुरुआत में, निम्नलिखित छवि को देखें, जहां मैं केवल गिनती करना चाहता हूं स्ट्रिंग एचपीपी के लिए लेकिन COUNTIF फ़ंक्शन फॉर्मूला एचपीपी और एचपीपी दोनों के लिए परिणाम दिखा रहा है।

=SUMPRODUCT(--(ISNUMBER(FIND(B15,C5:C12)))) 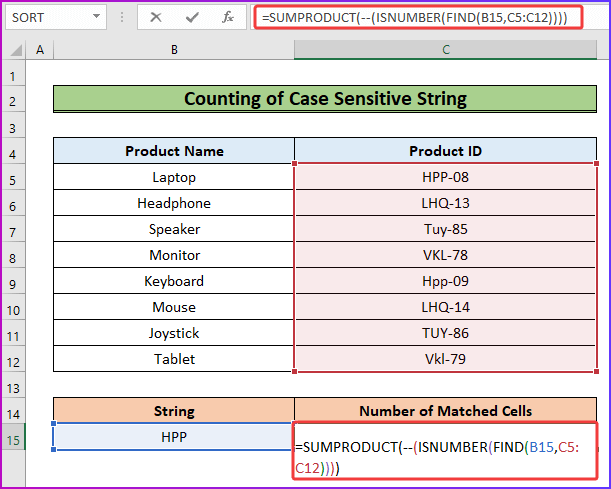
फ़ॉर्मूला ब्रेकडाउन
=SUMPRODUCT(–(ISNUMBER(FIND(B15,C5:C12))))
- सबसे पहले, FIND फ़ंक्शन डेटा रेंज C5:C12 के प्रत्येक सेल के माध्यम से जाता है और सेल B15 के मान की खोज करता है। फ़ंक्शन एक सटीक मिलान की खोज करता है और मिलान की स्थिति लौटाता है।
- फिर, ISNUMBER फ़ंक्शन मेल खाने वाली संख्याओं को TRUE में और बाकी सभी चीज़ों को FALSE में बदल देता है।
- तीसरा, दो ऋण चिह्न TRUE को 1 में और FALSE को 0 में बदलते हैं।
- अंत में, SUMPRODUCT फ़ंक्शन कुल का योग लौटाता हैarray.
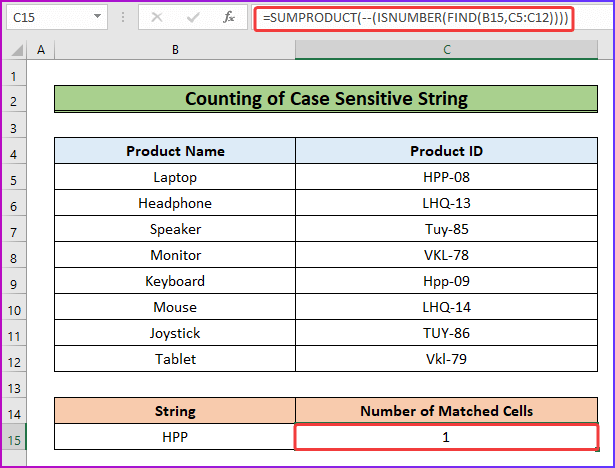
- तीसरा, Enter दबाने के बाद यह 1 के रूप में परिणाम दिखाएगा जो इस संदर्भ के लिए सही है।<13
और पढ़ें: विभिन्न टेक्स्ट के साथ एक्सेल में सेल की गणना कैसे करें (5 तरीके)
याद रखने योग्य बातें
- यदि डेटा श्रेणी में केवल अंकीय मान हैं तो वाइल्डकार्ड वर्ण या तारक चिह्न वाला सूत्र काम नहीं करेगा। यह COUNTIF फ़ंक्शन को केवल टेक्स्ट स्ट्रिंग्स की गणना करने की अनुमति देता है।
- यदि आपके पास केस-संवेदी मान हैं, तो विशिष्ट टेक्स्ट वाले सेल की गणना करने के लिए तीसरी विधि का उपयोग करें।
निष्कर्ष
यही इस लेख का अंत है। मुझे उम्मीद है कि आपको यह लेख मददगार लगा होगा। उपरोक्त विवरण को पढ़ने के बाद, आप COUNTIF को लागू करने में सक्षम होंगे जब किसी सेल में एक्सेल में विशिष्ट टेक्स्ट हो। कृपया नीचे टिप्पणी अनुभाग में हमारे साथ कोई और प्रश्न या सुझाव साझा करें।
ExcelWIKI टीम हमेशा आपकी प्राथमिकताओं के बारे में चिंतित है। इसलिए, टिप्पणी करने के बाद, कृपया हमें अपनी समस्याओं को हल करने के लिए कुछ क्षण दें, और हम आपके प्रश्नों का सर्वोत्तम संभव समाधानों के साथ उत्तर देंगे।

