สารบัญ
ขณะทำงานใน Microsoft Excel คุณอาจต้องค้นหาหรือนับค่าเซลล์ที่ต้องการ คุณอาจจำเป็นต้องนับข้อความหรือค่าเฉพาะเพื่อสร้างรายงานสินค้า หรือการนับการแสดงตน หรือการตรวจสอบสต็อกของคลังสินค้า ในบทความนี้ ฉันจะแสดงวิธีใช้ COUNTIF เมื่อเซลล์มีข้อความเฉพาะใน Excel
ดาวน์โหลดแบบฝึกหัดแบบฝึกหัด
คุณสามารถดาวน์โหลดแบบฝึกหัด Excel ได้ฟรีที่นี่ และฝึกฝนด้วยตนเอง
COUNTIF Text.xlsx
3 วิธีง่ายๆ ในการใช้ COUNTIF เมื่อเซลล์มีข้อความเฉพาะ
ในนี้ บทความ คุณจะเห็นสามวิธีง่ายๆ ในการใช้ COUNTIF เมื่อเซลล์มีข้อความเฉพาะใน Excel ในวิธีแรก ฉันจะใช้ ฟังก์ชัน COUNTIF เพื่อนับว่าเซลล์มีข้อความเฉพาะหรือไม่ นอกจากนี้การนับจะตรงกันทุกประการ ในวิธีที่สอง ฉันจะนับค่าสตริงหรือข้อความที่ตรงกันบางส่วน สุดท้าย ฉันจะแสดงวิธีนับสตริงที่พิจารณาตัวพิมพ์เล็กและใหญ่
เพื่อแสดงบทความของฉันเพิ่มเติม ฉันจะใช้ชุดข้อมูลตัวอย่างต่อไปนี้
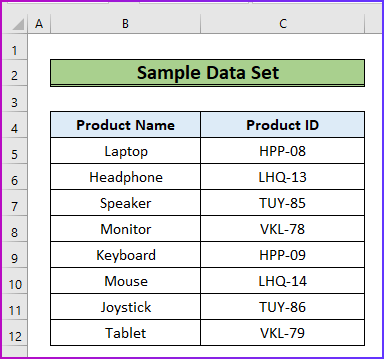
1. นับสตริงที่ตรงกันทุกประการ
ในวิธีแรกของฉัน ฉันจะนับเซลล์ที่มีสตริงที่ตรงกับสตริงที่กำหนดทุกประการ ในการนับจำนวนนี้ ฉันจะต้องได้รับความช่วยเหลือจาก ฟังก์ชัน COUNTIF ขั้นตอนสำหรับขั้นตอนนี้มีดังต่อไปนี้
ขั้นตอน:
- ประการแรก สร้างฟิลด์พิเศษสี่ฟิลด์ด้านล่างชุดข้อมูลหลัก เช่นรูปภาพต่อไปนี้
- ที่นี่ ฉันต้องการนับจำนวนครั้งที่สตริง HPP-08 อยู่ในช่วงข้อมูล C5:C12 และฉันต้องการการจับคู่แบบตรงทั้งหมดสำหรับการนับนี้

- ประการที่สอง เมื่อต้องการนับ ให้ใส่สูตรต่อไปนี้ในเซลล์ C15 .
=COUNTIF(C5:C12,B15)
- ที่นี่ ฉันต้องการจับคู่ค่าเซลล์ที่แน่นอนของ B15 และนับจำนวนที่มีอยู่ใน C5:C12 ช่วงข้อมูล

- ประการที่สาม กด Enter แล้วคุณจะพบผลลัพธ์ที่ต้องการ <14
- ก่อนอื่น ให้หาจำนวนเซลล์ของช่วงข้อมูล C5 :C12 มีสตริงย่อยหรือข้อความบางส่วน HPP พิมพ์สูตรต่อไปนี้ในเซลล์ C15
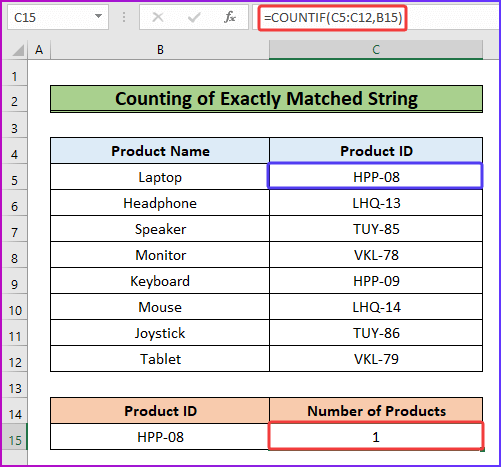
อ่านเพิ่มเติม: Excel VBA เพื่อนับเซลล์ที่มีข้อความเฉพาะ
2. ระบุสตริงที่ตรงกันบางส่วน
สมมติว่าฉันไม่ต้องการค้นหาหรือนับรายการที่ตรงกันทั้งหมดในขั้นตอนนี้ แต่ฉันต้องการทำงานนี้ในส่วนของสตริงทั้งหมด ขั้นตอนสำหรับงานนี้ค่อนข้างคล้ายกับวิธีแรก แต่สำหรับการจับคู่บางส่วน ฉันจะใส่อักขระตัวแทนในสูตร ตัวอักษรคือเครื่องหมายดอกจัน (*) มาดูขั้นตอนต่อไปนี้เพื่อความเข้าใจที่ดีขึ้น
ขั้นตอน:
=COUNTIF(C5:C12, "*HPP*") 
- สุดท้าย กด Enter และจำนวนการนับจะปรากฏเป็นผลลัพธ์

อ่านเพิ่มเติม: นับหากเซลล์มีข้อความเข้าExcel (5 วิธีง่ายๆ)
3. Count Case Sensitive String
ปัญหาหลักในการใช้ ฟังก์ชัน COUNTIF คือมันไม่คำนึงถึงตัวพิมพ์เล็กและใหญ่ ซึ่งหมายความว่า ถ้าคุณมีข้อความหรือสตริงเดียวกันในกรณีต่างๆ กัน ฟังก์ชันจะนับทั้งหมดแม้ว่าจะต้องการเพียงรายการเดียวก็ตาม ในการแก้ปัญหานี้ คุณสามารถใช้สูตรผสมของฟังก์ชัน SUMPRODUCT , ISNUMBER และ FIND คุณจะพบขั้นตอนโดยละเอียดตามขั้นตอนต่อไปนี้
ขั้นตอน:
- ในตอนแรก ดูภาพต่อไปนี้ ซึ่งฉันต้องการนับเฉพาะ สำหรับสตริง HPP แต่ ฟังก์ชัน COUNTIF สูตรกำลังแสดงผลสำหรับทั้ง HPP และ Hpp

- เพื่อแก้ปัญหา ปัญหา ใช้สูตรต่อไปนี้ในเซลล์ C15 .
=SUMPRODUCT(--(ISNUMBER(FIND(B15,C5:C12)))) 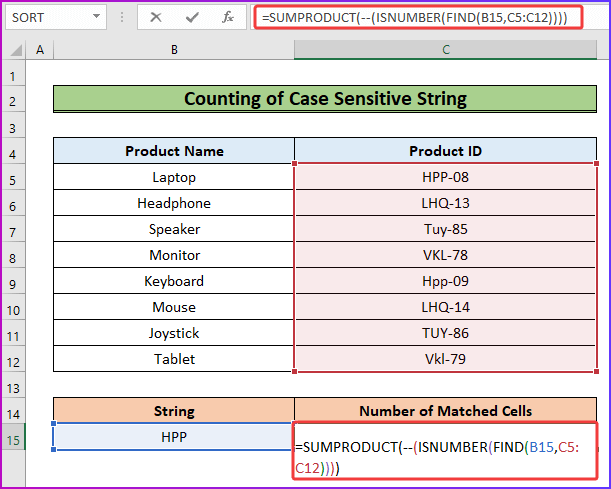
รายละเอียดสูตร
=SUMPRODUCT(–(ISNUMBER(FIND(B15,C5:C12))))
- ประการแรก ฟังก์ชัน FIND จะผ่านแต่ละเซลล์ของช่วงข้อมูล C5:C12 และค้นหาค่าของเซลล์ B15 ฟังก์ชันค้นหาการจับคู่แบบตรงทั้งหมดและส่งกลับตำแหน่งที่ตรงกัน
- จากนั้น ฟังก์ชัน ISNUMBER จะแปลงตัวเลขที่ตรงกันเป็น TRUE และทุกอย่างที่เหลือเป็น FALSE
- ประการที่สาม เครื่องหมายลบสองตัวแปลง TRUE เป็น 1 และ FALSE เป็น 0
- สุดท้าย ฟังก์ชัน SUMPRODUCT ส่งคืนผลรวมของผลรวมarray.
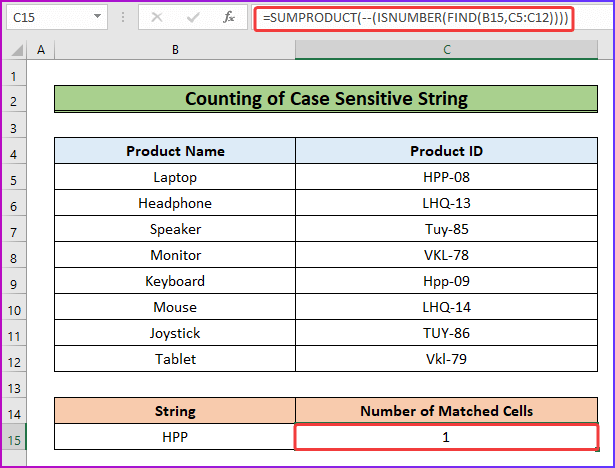
- ประการที่สาม หลังจากกด Enter มันจะแสดงผลเป็น 1 ซึ่งถูกต้องสำหรับบริบทนี้
อ่านเพิ่มเติม: วิธีนับเซลล์ใน Excel ด้วยข้อความต่างๆ (5 วิธี)
ข้อควรจำ
- สูตรที่มีอักขระตัวแทนหรือเครื่องหมายดอกจันจะไม่ทำงานหากช่วงข้อมูลประกอบด้วยค่าตัวเลขเท่านั้น อนุญาตให้ ฟังก์ชัน COUNTIF นับเฉพาะสตริงข้อความ
- หากคุณมีค่าที่คำนึงถึงตัวพิมพ์เล็กและใหญ่ ให้ใช้วิธีที่สามเพื่อนับเซลล์ที่มีข้อความเฉพาะ
สรุป
นั่นคือจุดสิ้นสุดของบทความนี้ ฉันหวังว่าคุณจะพบว่าบทความนี้มีประโยชน์ หลังจากอ่านคำอธิบายด้านบน คุณจะสามารถใช้ COUNTIF เมื่อเซลล์มีข้อความเฉพาะใน Excel โปรดแบ่งปันคำถามหรือคำแนะนำเพิ่มเติมกับเราในส่วนความคิดเห็นด้านล่าง
ทีมงาน ExcelWIKI ให้ความสำคัญกับการตั้งค่าของคุณเสมอ ดังนั้น หลังจากแสดงความคิดเห็นแล้ว โปรดให้เวลาเราสักครู่เพื่อแก้ไขปัญหาของคุณ แล้วเราจะตอบคำถามของคุณด้วยวิธีแก้ปัญหาที่ดีที่สุด

