বিষয়বস্তুৰ তালিকা
Microsoft Excel ত কাম কৰাৰ সময়ত, আপুনি নিৰ্দিষ্ট ঘৰ মান বিচাৰি বা গণনা কৰিব লাগিব। আপুনি এটা পণ্য প্ৰতিবেদন বা উপস্থিতি গণনা বা গুদামৰ ষ্টক পৰীক্ষা কৰিবলৈ নিৰ্দিষ্ট লিখনী বা মূল্য গণনা কৰিব লাগিব। এই লেখাটোত মই আপোনাক দেখুৱাম যেতিয়া এটা কোষত এক্সেলত নিৰ্দিষ্ট লিখনী থাকে তেতিয়া COUNTIF কেনেকৈ প্ৰয়োগ কৰিব পাৰি।
অনুশীলন কাৰ্য্যপুস্তিকা ডাউনলোড কৰক
আপুনি ইয়াত বিনামূলীয়া এক্সেল কাৰ্য্যপুস্তিকা ডাউনলোড কৰিব পাৰে আৰু নিজাববীয়াকৈ অনুশীলন কৰক।
COUNTIF Text.xlsx
COUNTIF প্ৰয়োগ কৰাৰ 3 সহজ পদ্ধতি যেতিয়া কোষত নিৰ্দিষ্ট লিখনী থাকে
ইয়াত প্ৰবন্ধটোত, আপুনি COUNTIF প্ৰয়োগ কৰিবলৈ তিনিটা সহজ পদ্ধতি দেখিব যেতিয়া এটা কোষত Excel ত নিৰ্দিষ্ট লিখনী থাকে। প্ৰথম পদ্ধতিত, মই COUNTIF ফাংচন ব্যৱহাৰ কৰিম যদি এটা কোষত নিৰ্দিষ্ট লিখনী থাকে তেন্তে গণনা কৰিব। লগতে গণনাবোৰো হুবহু মিল থাকিব। দ্বিতীয় পদ্ধতিত মই আংশিকভাৱে মিল থকা ষ্ট্ৰিং বা টেক্সট মান গণনা কৰিম। শেষত, মই আপোনাক দেখুৱাম যে কেনেকৈ কেছ-চেন্সিটিভ ষ্ট্ৰিং গণনা কৰিব লাগে।
মোৰ প্ৰবন্ধটো অধিক চিত্ৰিত কৰিবলৈ, মই নিম্নলিখিত নমুনা ডাটা ছেট ব্যৱহাৰ কৰিম।
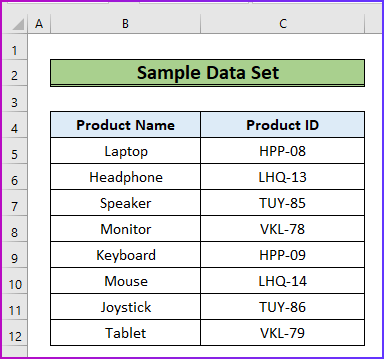
1. সঠিকভাৱে মিল থকা ষ্ট্ৰিং গণনা কৰক
মোৰ প্ৰথম পদ্ধতিত, মই প্ৰদত্ত ষ্ট্ৰিংৰ সৈতে হুবহু মিল থকা এটা ষ্ট্ৰিং থকা কোষসমূহ গণনা কৰিম। এই গণনা কৰিবলৈ, মোক COUNTIF ফাংচন ৰ সহায়ৰ প্ৰয়োজন হ'ব। এই পদ্ধতিৰ বাবে পদক্ষেপসমূহ তলত দিয়া ধৰণৰ।
পদক্ষেপসমূহ:
- প্ৰথমে, প্ৰাথমিক তথ্যৰ গোটৰ তলত চাৰিটা অতিৰিক্ত ক্ষেত্ৰ বনাওক যেনেইয়াত, মই গণনা কৰিব বিচাৰো যে HPP-08 ষ্ট্ৰিংটো কিমানবাৰ ডাটা ৰেঞ্জত আছে C5:C12 আৰু মই এই গণনাৰ বাবে এটা সঠিক মিল বিচাৰো।

- দ্বিতীয়তে, গণনা সম্পন্ন কৰিবলৈ, C15 কোষত তলত দিয়া সূত্ৰটো সন্নিবিষ্ট কৰক।
=COUNTIF(C5:C12,B15)
- ইয়াত, মই B15 ৰ সঠিক কোষ মান মিলাব বিচাৰো আৰু C5:C12 ত ইয়াৰ উপস্থিতি গণনা কৰিব বিচাৰো তথ্য পৰিসৰ।

- তৃতীয়ভাৱে, Enter টিপক আৰু আপুনি আকাংক্ষিত ফলাফল পাব।
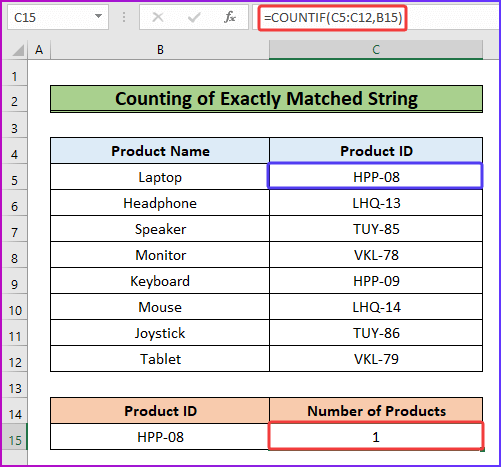
অধিক পঢ়ক: নিৰ্দিষ্ট লিখনী ধাৰণ কৰা কোষ গণনা কৰিবলে VBA এক্সচেল কৰক
2. আংশিকভাৱে মিল থকা ষ্ট্ৰিং <10 গণনা কৰক>
ধৰি লওক, মই প্ৰক্ৰিয়াটোত সঠিক মিল বিচাৰি বা গণনা কৰিব নিবিচাৰো। বৰঞ্চ, মই এই কামটো গোটেই ষ্ট্ৰিংটোৰ এটা অংশত সম্পন্ন কৰিব বিচাৰো। এই কামৰ পদ্ধতি প্ৰথম পদ্ধতিৰ সৈতে যথেষ্ট মিল আছে। কিন্তু আংশিক মিলৰ বাবে মই সূত্ৰটোত এটা ৱাইল্ডকাৰ্ড আখৰ সন্নিবিষ্ট কৰিম। আখৰটো হৈছে তাৰকা চিহ্ন (*) চিহ্ন। ভালদৰে বুজিবলৈ তলৰ পদক্ষেপসমূহ চাওঁ আহক।
পদক্ষেপসমূহ:
- প্ৰথমে, তথ্য পৰিসৰৰ কিমান কোষ বিচাৰিবলৈ C5 :C12 ত উপস্ট্ৰিং বা আংশিক লিখনী HPP থাকে, C15 কোষত নিম্নলিখিত সূত্ৰটো লিখক।
=COUNTIF(C5:C12, "*HPP*") 
- শেষত, Enter টিপক আৰু ফলাফল হিচাপে গণনাৰ সংখ্যা ওলাব।

অধিক পঢ়ক: গণক যদি ঘৰত লিখনী থাকেExcel (5 টা সহজ পদ্ধতি)
3. আখৰৰ সংবেদনশীল ষ্ট্ৰিং গণনা কৰক
COUNTIF ফাংচন ব্যৱহাৰ কৰাৰ মূল সমস্যাটো হ'ল ই আখৰৰ সংবেদনশীল নহয়। ইয়াৰ অৰ্থ হ'ল, যদি আপোনাৰ বিভিন্ন ক্ষেত্ৰত একে লিখনী বা স্ট্ৰিং থাকে, ফাংচনে কেৱল এটা বিচৰাৰ পিছতো সিহত সকলো গণনা কৰিব। এই সমস্যা সমাধান কৰিবলে, আপুনি SUMPRODUCT , ISNUMBER , আৰু FIND ফলনসমূহৰ এটা সংমিশ্ৰণ সূত্ৰ ব্যৱহাৰ কৰিব পাৰে। আপুনি তলৰ পদক্ষেপসমূহত বিশদ পদ্ধতি পাব।
পদক্ষেপসমূহ:
- আৰম্ভণিতে, তলৰ ছবিখন চাওক, য'ত মই কেৱল গণনা কৰিব বিচাৰো ষ্ট্ৰিং HPP ৰ বাবে কিন্তু COUNTIF ফাংচন সূত্ৰই HPP আৰু Hpp দুয়োটাৰে বাবে ফলাফল দেখুৱাইছে।

- সমাধান কৰিবলৈ ইছ্যু, C15 কোষত নিম্নলিখিত সূত্ৰ ব্যৱহাৰ কৰক।
=SUMPRODUCT(--(ISNUMBER(FIND(B15,C5:C12)))) 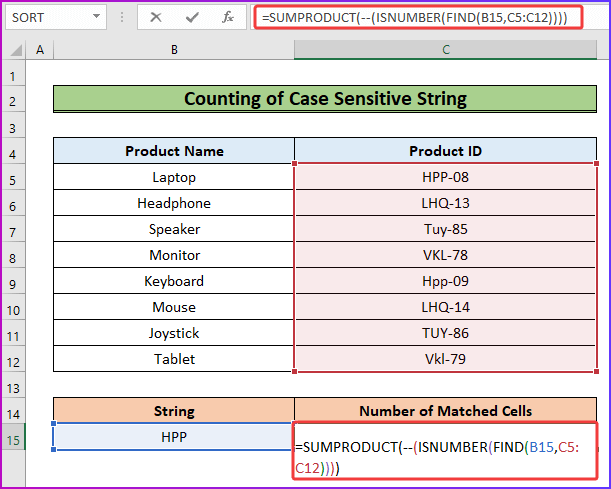
সূত্ৰ বিভাজন
=SUMPRODUCT(–(ISNUMBER(FIND(B15,C5:C12)))))
- প্ৰথমতে, FIND ফাংচন ডাটা ৰেঞ্জ C5:C12 ৰ প্ৰতিটো কোষৰ মাজেৰে যায় আৰু B15 কোষৰ মান বিচাৰে। ফাংচনে এটা সঠিক মিল বিচাৰিব আৰু মিল থকা অৱস্থান ঘূৰাই দিয়ে।
- তাৰ পিছত, ISNUMBER ফাংচন এ মিল থকা সংখ্যাবোৰক TRUE লৈ আৰু বাকী সকলোকে FALSE লৈ ৰূপান্তৰ কৰে।
- তৃতীয়ভাৱে, দুটা বিয়োগ চিহ্নে TRUE ক 1 লৈ আৰু FALSE ক 0 লৈ ৰূপান্তৰিত কৰে।
- শেষত, SUMPRODUCT ফাংচন এ মুঠৰ যোগফল ঘূৰাই দিয়েতৃতীয়তে, Enter টিপোৱাৰ পিছত ই ফলাফলটো 1 হিচাপে দেখুৱাব যি এই প্ৰসংগৰ বাবে সঠিক।
অধিক পঢ়ক: বিভিন্ন লিখনীৰ সৈতে এক্সেলত কোষ কেনেকৈ গণনা কৰিব লাগে (5 উপায়)
মনত ৰখা কথাবোৰ
- এটা ৱাইল্ডকাৰ্ড আখৰ বা তাৰকা চিহ্ন থকা সূত্ৰই কাম নকৰে যদি তথ্য পৰিসীমাত কেৱল সংখ্যাগত মান থাকে। ই COUNTIF ফাংচন ক কেৱল লিখনী ষ্ট্ৰিং গণনা কৰাৰ অনুমতি দিয়ে।
- যদি আপোনাৰ ডাঙৰ-বৰ-সংবেদনশীল মান আছে, তেন্তে নিৰ্দিষ্ট লিখনীৰ সৈতে ঘৰ গণনা কৰিবলে তৃতীয় পদ্ধতি ব্যৱহাৰ কৰক।
এই লেখাটোৰ শেষ। আশাকৰোঁ এই লেখাটো আপোনালোকে সহায়ক হ'ব। ওপৰৰ বিৱৰণ পঢ়াৰ পিছত, আপুনি COUNTIF প্ৰয়োগ কৰিব পাৰিব যেতিয়া এটা কোষত Excel ত নিৰ্দিষ্ট লিখনী থাকে। অনুগ্ৰহ কৰি তলৰ মন্তব্য অংশত আমাৰ সৈতে শ্বেয়াৰ কৰক।
ExcelWIKI দলটোৱে আপোনাৰ পছন্দৰ বিষয়ে সদায় চিন্তিত। গতিকে মন্তব্য কৰাৰ পিছত আপোনাৰ সমস্যা সমাধানৰ বাবে কিছু মুহূৰ্ত দিয়ক, আৰু আমি আপোনাৰ প্ৰশ্নৰ উত্তৰ সম্ভৱপৰ উত্তম সমাধানেৰে দিম।

