విషయ సూచిక
Microsoft Excel లో పని చేస్తున్నప్పుడు, మీరు నిర్దిష్ట సెల్ విలువలను కనుగొనడం లేదా లెక్కించడం అవసరం కావచ్చు. మీరు ఉత్పత్తి నివేదికను రూపొందించడానికి లేదా వేర్హౌస్ ఉనికిని లెక్కించడానికి లేదా స్టాక్ని తనిఖీ చేయడానికి నిర్దిష్ట టెక్స్ట్ లేదా విలువను లెక్కించాల్సి రావచ్చు. ఈ కథనంలో, Excelలో సెల్ నిర్దిష్ట టెక్స్ట్ని కలిగి ఉన్నప్పుడు COUNTIF ని ఎలా దరఖాస్తు చేయాలో నేను మీకు చూపుతాను.
ప్రాక్టీస్ వర్క్బుక్ని డౌన్లోడ్ చేసుకోండి
మీరు ఉచిత Excel వర్క్బుక్ని ఇక్కడ డౌన్లోడ్ చేసుకోవచ్చు. మరియు మీ స్వంతంగా ప్రాక్టీస్ చేయండి.
COUNTIF Text.xlsx
సెల్ నిర్దిష్ట వచనాన్ని కలిగి ఉన్నప్పుడు COUNTIFని వర్తింపజేయడానికి 3 సులభమైన పద్ధతులు
ఇందులో వ్యాసం, Excelలో సెల్ నిర్దిష్ట వచనాన్ని కలిగి ఉన్నప్పుడు COUNTIF ని వర్తింపజేయడానికి మీరు మూడు సులభమైన పద్ధతులను చూస్తారు. మొదటి పద్ధతిలో, సెల్ నిర్దిష్ట వచనాన్ని కలిగి ఉంటే లెక్కించడానికి నేను COUNTIF ఫంక్షన్ ని ఉపయోగిస్తాను. అలాగే, గణనలు సరిగ్గా సరిపోతాయి. రెండవ పద్ధతిలో, నేను పాక్షికంగా సరిపోలిన స్ట్రింగ్ లేదా టెక్స్ట్ విలువలను గణిస్తాను. చివరగా, కేస్-సెన్సిటివ్ స్ట్రింగ్లను ఎలా లెక్కించాలో నేను మీకు చూపుతాను.
నా కథనాన్ని మరింత వివరించడానికి, నేను క్రింది నమూనా డేటా సెట్ని ఉపయోగిస్తాను.
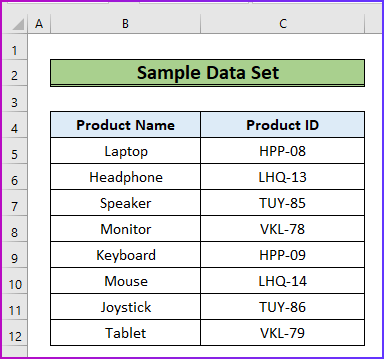
1. సరిగ్గా సరిపోలిన స్ట్రింగ్ను లెక్కించండి
నా మొదటి పద్ధతిలో, నేను ఇచ్చిన స్ట్రింగ్తో సరిగ్గా సరిపోలే స్ట్రింగ్ని కలిగి ఉన్న సెల్లను గణిస్తాను. ఈ గణనను నిర్వహించడానికి, నాకు COUNTIF ఫంక్షన్ సహాయం కావాలి. ఈ విధానానికి సంబంధించిన దశలు క్రింది విధంగా ఉన్నాయి.
దశలు:
- మొదట, ప్రాథమిక డేటా సెట్ క్రింద నాలుగు అదనపు ఫీల్డ్లను చేయండిక్రింది చిత్రం.
- ఇక్కడ, HPP-08 స్ట్రింగ్ C5:C12 డేటా పరిధిలో ఎన్నిసార్లు ఉందో నేను లెక్కించాలనుకుంటున్నాను మరియు ఈ గణనకి నాకు ఖచ్చితమైన సరిపోలిక కావాలి.

- రెండవది, గణనను నిర్వహించడానికి, సెల్ C15 లో క్రింది సూత్రాన్ని చొప్పించండి.
=COUNTIF(C5:C12,B15)
- ఇక్కడ, నేను B15 యొక్క ఖచ్చితమైన సెల్ విలువను సరిపోల్చాలనుకుంటున్నాను మరియు C5:C12లో దాని ఉనికిని లెక్కించాలనుకుంటున్నాను డేటా పరిధి.

- మూడవది, Enter నొక్కండి మరియు మీరు కోరుకున్న ఫలితాన్ని కనుగొంటారు.
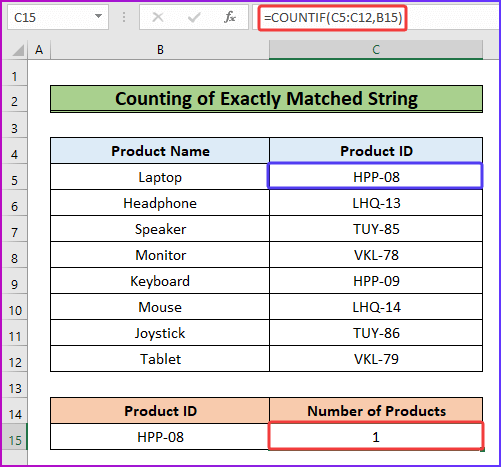
మరింత చదవండి: నిర్దిష్ట వచనాన్ని కలిగి ఉన్న సెల్లను లెక్కించడానికి Excel VBA
2. పాక్షికంగా సరిపోలిన స్ట్రింగ్ <10ని లెక్కించండి>
అనుకుందాం, నేను ప్రక్రియలో ఖచ్చితమైన సరిపోలికలను కనుగొనడం లేదా లెక్కించడం ఇష్టం లేదు. బదులుగా, నేను ఈ పనిని మొత్తం స్ట్రింగ్లో కొంత భాగం చేయాలనుకుంటున్నాను. ఈ పని యొక్క విధానం మొదటి పద్ధతికి చాలా పోలి ఉంటుంది. కానీ పాక్షిక మ్యాచ్ కోసం, నేను ఫార్ములాలో వైల్డ్కార్డ్ అక్షరాన్ని చొప్పిస్తాను. అక్షరం నక్షత్రం (*) గుర్తు. మెరుగైన అవగాహన కోసం క్రింది దశలను చూద్దాం.
దశలు:
- మొదట, డేటా పరిధిలో ఎన్ని సెల్లు C5 :C12 సబ్స్ట్రింగ్ లేదా పాక్షిక టెక్స్ట్ HPPని కలిగి ఉంది, సెల్ C15లో కింది ఫార్ములాను టైప్ చేయండి.
=COUNTIF(C5:C12, "*HPP*") 
- చివరిగా, Enter నొక్కండి మరియు గణనల సంఖ్య ఫలితంగా కనిపిస్తుంది.

మరింత చదవండి: సెల్లో వచనం ఉంటే లెక్కించండిExcel (5 సులభమైన విధానాలు)
3. కౌంట్ కేస్ సెన్సిటివ్ స్ట్రింగ్
ని COUNTIF ఫంక్షన్ ని ఉపయోగించడంలో ప్రధాన సమస్య ఏమిటంటే ఇది కేస్-ఇన్సెన్సిటివ్. దీనర్థం, మీరు వేర్వేరు సందర్భాల్లో ఒకే టెక్స్ట్ లేదా స్ట్రింగ్లను కలిగి ఉంటే, ఫంక్షన్ ఒక్కటి మాత్రమే కావాలనుకున్నప్పటికీ వాటన్నింటిని గణిస్తుంది. ఈ సమస్యను పరిష్కరించడానికి, మీరు SUMPRODUCT , ISNUMBER మరియు FIND ఫంక్షన్ల కలయిక సూత్రాన్ని ఉపయోగించవచ్చు. మీరు క్రింది దశల్లో వివరణాత్మక విధానాన్ని కనుగొంటారు.
దశలు:
- ప్రారంభంలో, కింది చిత్రాన్ని చూడండి, ఇక్కడ నేను మాత్రమే లెక్కించాలనుకుంటున్నాను స్ట్రింగ్ HPP కోసం కానీ COUNTIF ఫంక్షన్ ఫార్ములా HPP మరియు Hpp రెండింటికీ ఫలితాలను చూపుతోంది.

- దీనిని పరిష్కరించడానికి సమస్య, సెల్ C15 లో క్రింది సూత్రాన్ని ఉపయోగించండి.
=SUMPRODUCT(--(ISNUMBER(FIND(B15,C5:C12)))) 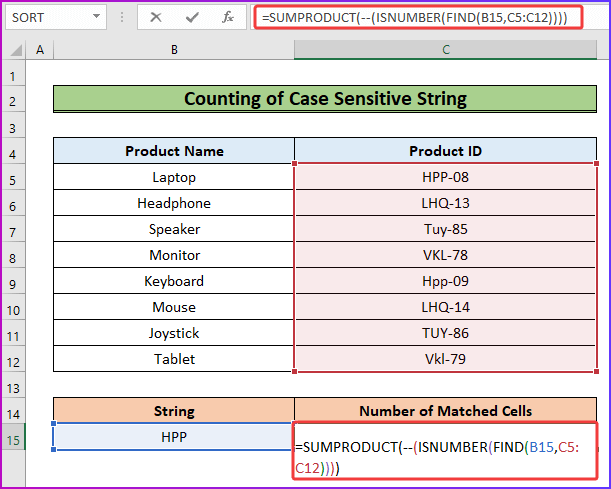
ఫార్ములా బ్రేక్డౌన్
=SUMPRODUCT(–(ISNUMBER(FIND(B15,C5:C12))))
- ముందుగా, FIND ఫంక్షన్ డేటా పరిధి C5:C12 లోని ప్రతి సెల్ గుండా వెళుతుంది మరియు సెల్ B15 విలువ కోసం శోధిస్తుంది. ఫంక్షన్ ఖచ్చితమైన సరిపోలిక కోసం శోధిస్తుంది మరియు సరిపోలే స్థానాన్ని అందిస్తుంది.
- తర్వాత, ISNUMBER ఫంక్షన్ సరిపోలే సంఖ్యలను TRUEగా మరియు మిగతావన్నీ తప్పుగా మారుస్తుంది.
- మూడవది, రెండు మైనస్ సంకేతాలు TRUEని 1లుగా మరియు FALSEలను 0లుగా మారుస్తాయి.
- చివరిగా, SUMPRODUCT ఫంక్షన్ మొత్తం మొత్తాన్ని అందిస్తుంది.array.
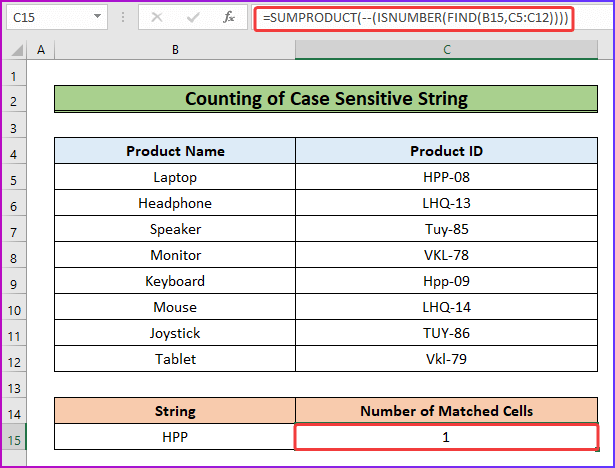
- మూడవది, Enter నొక్కిన తర్వాత అది ఈ సందర్భానికి సరైనది అయిన 1 ఫలితాన్ని చూపుతుంది.
మరింత చదవండి: విభిన్న టెక్స్ట్తో Excelలో సెల్లను ఎలా లెక్కించాలి (5 మార్గాలు)
గుర్తుంచుకోవలసిన విషయాలు
- డేటా పరిధి సంఖ్యా విలువలను మాత్రమే కలిగి ఉన్నట్లయితే వైల్డ్కార్డ్ అక్షరం లేదా నక్షత్రం గుర్తు ఉన్న ఫార్ములా పని చేయదు. ఇది COUNTIF ఫంక్షన్ ని టెక్స్ట్ స్ట్రింగ్లను మాత్రమే లెక్కించడానికి అనుమతిస్తుంది.
- మీకు కేస్-సెన్సిటివ్ విలువలు ఉంటే, నిర్దిష్ట టెక్స్ట్తో సెల్లను లెక్కించడానికి మూడవ పద్ధతిని ఉపయోగించండి.
అది ఈ కథనం ముగింపు. ఈ కథనం మీకు ఉపయోగకరంగా ఉంటుందని నేను ఆశిస్తున్నాను. ఎగువ వివరణను చదివిన తర్వాత, Excelలో నిర్దిష్ట వచనాన్ని సెల్ కలిగి ఉన్నప్పుడు మీరు COUNTIF ని వర్తింపజేయగలరు. దయచేసి దిగువ వ్యాఖ్యల విభాగంలో ఏవైనా తదుపరి ప్రశ్నలు లేదా సిఫార్సులను మాతో పంచుకోండి.
ExcelWIKI బృందం ఎల్లప్పుడూ మీ ప్రాధాన్యతల గురించి ఆందోళన చెందుతుంది. కాబట్టి, వ్యాఖ్యానించిన తర్వాత, దయచేసి మీ సమస్యలను పరిష్కరించడానికి మాకు కొన్ని క్షణాలు ఇవ్వండి మరియు మేము మీ ప్రశ్నలకు సాధ్యమైనంత ఉత్తమమైన పరిష్కారాలతో ప్రత్యుత్తరం ఇస్తాము.

