Talaan ng nilalaman
Habang nagtatrabaho sa Microsoft Excel , maaaring kailanganin mong hanapin o bilangin ang mga partikular na halaga ng cell. Maaaring kailanganin mong magbilang ng partikular na text o halaga para makagawa ng ulat ng produkto o pagbibilang ng presensya o pagsuri ng stock ng warehouse. Sa artikulong ito, ipapakita ko sa iyo kung paano mag-apply ng COUNTIF kapag ang isang cell ay naglalaman ng partikular na text sa Excel.
I-download ang Practice Workbook
Maaari mong i-download ang libreng Excel workbook dito at magsanay nang mag-isa.
COUNTIF Text.xlsx
3 Madaling Paraan para Mag-apply ng COUNTIF Kapag Naglalaman ang Cell ng Tukoy na Teksto
Sa ito artikulo, makikita mo ang tatlong madaling paraan upang ilapat ang COUNTIF kapag ang isang cell ay naglalaman ng partikular na text sa Excel. Sa unang paraan, gagamitin ko ang ang COUNTIF function upang mabilang kung ang isang cell ay naglalaman ng partikular na teksto. Gayundin, ang mga bilang ay eksaktong tutugma. Sa pangalawang paraan, bibilangin ko ang bahagyang katugmang string o mga halaga ng teksto. Sa wakas, ipapakita ko sa iyo kung paano magbilang ng mga case-sensitive na string.
Upang higit na mailarawan ang aking artikulo, gagamitin ko ang sumusunod na sample na set ng data.
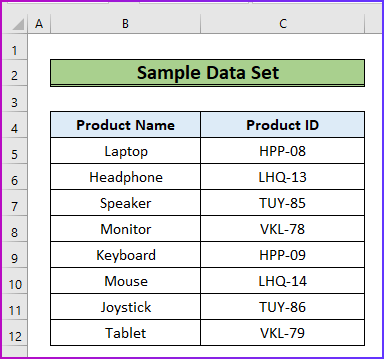
1. Bilangin ang Eksaktong Katugmang String
Sa aking unang pamamaraan, bibilangin ko ang mga cell na naglalaman ng isang string na eksaktong tumutugma sa ibinigay na string. Upang maisagawa ang pagbilang na ito, kakailanganin ko ang tulong ng COUNTIF function . Ang mga hakbang para sa pamamaraang ito ay ang mga sumusunod.
Mga Hakbang:
- Una, gumawa ng apat na karagdagang field sa ibaba ng pangunahing set ng data tulad ngsumusunod na larawan.
- Dito, gusto kong bilangin kung gaano karaming beses ang string na HPP-08 ay nasa hanay ng data C5:C12 at gusto ko ng eksaktong tugma para sa bilang na ito.

- Pangalawa, upang maisagawa ang pagbilang, ipasok ang sumusunod na formula sa cell C15 .
=COUNTIF(C5:C12,B15)
- Dito, gusto kong itugma ang eksaktong cell value ng B15 at bilangin ang presensya nito sa C5:C12 hanay ng data.

- Pangatlo, pindutin ang Enter at makikita mo ang gustong resulta.
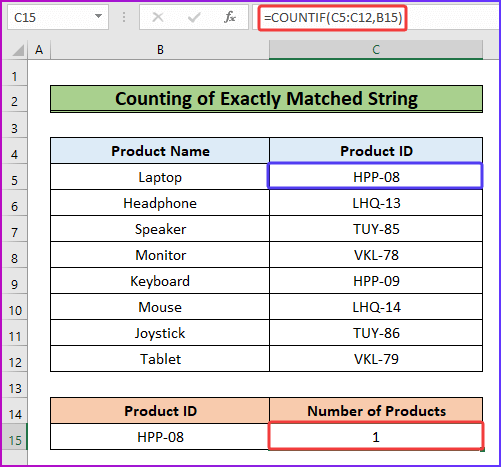
Magbasa Nang Higit Pa: Excel VBA para Bilangin ang Mga Cell na Naglalaman ng Tukoy na Teksto
2. Ibilang ang Bahagyang Katugmang String
Kumbaga, ayaw kong maghanap o magbilang ng mga eksaktong tugma sa procedure. Sa halip, gusto kong gawin ang gawaing ito sa isang bahagi ng buong string. Ang pamamaraan para sa gawaing ito ay medyo katulad sa unang paraan. Ngunit para sa bahagyang tugma, maglalagay ako ng wildcard na character sa formula. Ang karakter ay ang asterisk (*) sign. Tingnan natin ang mga sumusunod na hakbang para sa isang mas mahusay na pag-unawa.
Mga Hakbang:
- Una sa lahat, upang malaman kung gaano karaming mga cell ng hanay ng data C5 :C12 naglalaman ng substring o bahagyang text na HPP, i-type ang sumusunod na formula sa cell C15.
=COUNTIF(C5:C12, "*HPP*") 
- Sa wakas, pindutin ang Enter at lalabas ang bilang ng mga bilang bilang resulta.

Magbasa Nang Higit Pa: Bilangin Kung Naglalaman ang Cell ng Text inExcel (5 Easy Approaches)
3. Bilangin ang Case Sensitive String
Ang pangunahing isyu sa paggamit ng COUNTIF function ay na ito ay case-insensitive. Nangangahulugan ito, kung mayroon kang parehong teksto o mga string sa iba't ibang mga kaso, bibilangin ng function ang lahat ng mga ito sa kabila ng pagnanais ng isa lamang. Upang malutas ang isyung ito, maaari kang gumamit ng kumbinasyong formula ng mga function na SUMPRODUCT , ISNUMBER , at FIND . Makikita mo ang detalyadong pamamaraan sa mga sumusunod na hakbang.
Mga Hakbang:
- Sa simula, tingnan ang sumusunod na larawan, kung saan gusto ko lang magbilang para sa string na HPP ngunit ang ang COUNTIF function na formula ay nagpapakita ng mga resulta para sa parehong HPP at Hpp.

- Upang malutas ang isyu, gamitin ang sumusunod na formula sa cell C15 .
=SUMPRODUCT(--(ISNUMBER(FIND(B15,C5:C12)))) 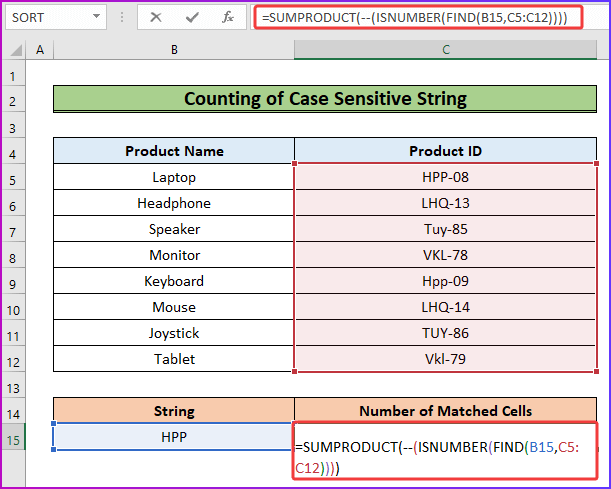
Breakdown ng Formula
=SUMPRODUCT(–(ISNUMBER(FIND(B15,C5:C12))))
- Una, ang FIND function ay dumadaan sa bawat cell ng hanay ng data C5:C12 at hinahanap ang halaga ng cell B15 . Ang function ay naghahanap ng eksaktong tugma at ibinabalik ang katugmang posisyon.
- Pagkatapos, ang ISNUMBER function ay nagko-convert ng mga tumutugmang numero sa TRUE at lahat ng iba pa sa FALSE.
- Pangatlo, kino-convert ng dalawang minus sign ang TRUE sa 1 at ang FALSE sa 0.
- Sa wakas, ang SUMPRODUCT function ay nagbabalik ng kabuuan ng kabuuangarray.
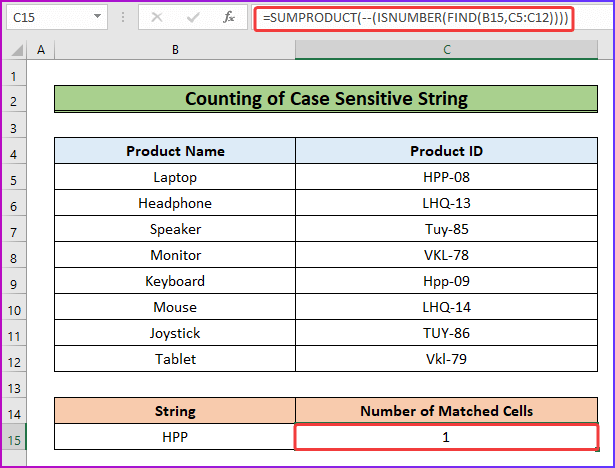
- Pangatlo, pagkatapos pindutin ang Enter ipapakita nito ang resulta bilang 1 na tama para sa kontekstong ito.
Magbasa Nang Higit Pa: Paano Magbilang ng Mga Cell sa Excel gamit ang Iba't Ibang Teksto (5 Paraan)
Mga Dapat Tandaan
- Ang formula na naglalaman ng wildcard na character o asterisk sign ay hindi gagana kung ang hanay ng data ay naglalaman lamang ng mga numeric na halaga. Nagbibigay-daan ito sa ang COUNTIF function na magbilang lamang ng mga text string.
- Kung mayroon kang mga case-sensitive na value, pagkatapos ay gamitin ang pangatlong paraan upang mabilang ang mga cell na may partikular na text.
Konklusyon
Iyan ang katapusan ng artikulong ito. Umaasa ako na nakatulong sa iyo ang artikulong ito. Pagkatapos basahin ang paglalarawan sa itaas, magagawa mong ilapat ang COUNTIF kapag ang isang cell ay naglalaman ng partikular na text sa Excel. Mangyaring magbahagi ng anumang karagdagang mga query o rekomendasyon sa amin sa seksyon ng mga komento sa ibaba.
Ang ExcelWIKI na koponan ay palaging nababahala tungkol sa iyong mga kagustuhan. Samakatuwid, pagkatapos magkomento, mangyaring bigyan kami ng ilang sandali upang malutas ang iyong mga isyu, at tutugon kami sa iyong mga query gamit ang pinakamahusay na posibleng mga solusyon.

