સામગ્રીઓનું કોષ્ટક
Microsoft Excel માં કામ કરતી વખતે, તમારે ચોક્કસ સેલ મૂલ્યો શોધવા અથવા ગણતરી કરવાની જરૂર પડી શકે છે. તમારે ઉત્પાદનનો અહેવાલ બનાવવા અથવા હાજરીની ગણતરી કરવા અથવા વેરહાઉસનો સ્ટોક તપાસવા માટે ચોક્કસ ટેક્સ્ટ અથવા મૂલ્યની ગણતરી કરવાની જરૂર પડી શકે છે. આ લેખમાં, હું તમને બતાવીશ કે જ્યારે સેલમાં એક્સેલમાં ચોક્કસ ટેક્સ્ટ હોય ત્યારે COUNTIF કેવી રીતે લાગુ કરવું.
પ્રેક્ટિસ વર્કબુક ડાઉનલોડ કરો
તમે અહીં મફત એક્સેલ વર્કબુક ડાઉનલોડ કરી શકો છો અને તમારી જાતે પ્રેક્ટિસ કરો.
COUNTIF Text.xlsx
COUNTIF લાગુ કરવાની 3 સરળ પદ્ધતિઓ જ્યારે કોષમાં ચોક્કસ ટેક્સ્ટ હોય ત્યારે
આમાં લેખ, જ્યારે સેલમાં એક્સેલમાં ચોક્કસ ટેક્સ્ટ હોય ત્યારે તમે COUNTIF લાગુ કરવાની ત્રણ સરળ પદ્ધતિઓ જોશો. પ્રથમ પદ્ધતિમાં, જો કોષમાં ચોક્કસ ટેક્સ્ટ હોય તો હું ગણતરી કરવા માટે COUNTIF ફંક્શન નો ઉપયોગ કરીશ. ઉપરાંત, ગણતરીઓ બરાબર મેળ ખાશે. બીજી પદ્ધતિમાં, હું આંશિક રીતે મેળ ખાતી સ્ટ્રિંગ અથવા ટેક્સ્ટ મૂલ્યોની ગણતરી કરીશ. છેલ્લે, હું તમને બતાવીશ કે કેસ-સેન્સિટિવ સ્ટ્રિંગ્સની ગણતરી કેવી રીતે કરવી.
મારા લેખને વધુ સમજાવવા માટે, હું નીચેના નમૂના ડેટા સેટનો ઉપયોગ કરીશ.
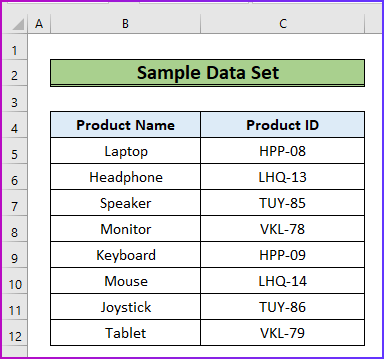
1. બરાબર મેળ ખાતી સ્ટ્રિંગની ગણતરી કરો
મારી પ્રથમ પદ્ધતિમાં, હું આપેલ સ્ટ્રિંગ સાથે બરાબર મેળ ખાતી સ્ટ્રિંગ ધરાવતા કોષોની ગણતરી કરીશ. આ ગણતરી કરવા માટે, મને COUNTIF કાર્ય ની મદદની જરૂર પડશે. આ પ્રક્રિયા માટેના પગલાં નીચે મુજબ છે.
પગલાઓ:
- સૌપ્રથમ, પ્રાથમિક ડેટા સેટની નીચે ચાર વધારાના ફીલ્ડ બનાવો જેમ કેનીચેની છબી.
- અહીં, હું ડેટા શ્રેણી C5:C12 માં કેટલી વાર સ્ટ્રિંગ HPP-08 છે તેની ગણતરી કરવા માંગુ છું અને મને આ ગણતરી માટે ચોક્કસ મેચ જોઈએ છે.

- બીજું, ગણતરી કરવા માટે, સેલ C15 માં નીચેનું સૂત્ર દાખલ કરો.
=COUNTIF(C5:C12,B15)
- અહીં, હું B15 ના ચોક્કસ સેલ મૂલ્ય સાથે મેચ કરવા માંગુ છું અને C5:C12 માં તેની હાજરી ગણવા માંગુ છું ડેટા શ્રેણી.

- ત્રીજું, Enter દબાવો અને તમને ઇચ્છિત પરિણામ મળશે.
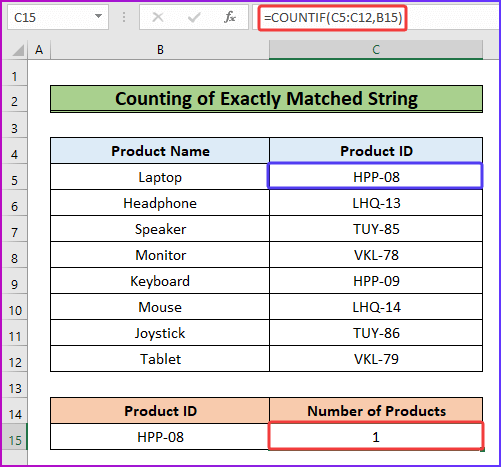
વધુ વાંચો: વિશિષ્ટ ટેક્સ્ટ ધરાવતા કોષોની ગણતરી કરવા માટે એક્સેલ VBA
2. આંશિક રીતે મેળ ખાતી સ્ટ્રિંગની ગણતરી કરો
ધારો કે, હું પ્રક્રિયામાં ચોક્કસ મેળ શોધવા કે ગણવા માંગતો નથી. તેના બદલે, હું આ કાર્યને સમગ્ર સ્ટ્રિંગના એક ભાગ પર કરવા માંગુ છું. આ કાર્ય માટેની પ્રક્રિયા પ્રથમ પદ્ધતિ જેવી જ છે. પરંતુ આંશિક મેચ માટે, હું ફોર્મ્યુલામાં વાઇલ્ડકાર્ડ અક્ષર દાખલ કરીશ. અક્ષર ફૂદડી (*) ચિહ્ન છે. ચાલો વધુ સારી રીતે સમજવા માટે નીચેના પગલાંઓ જોઈએ.
પગલાઓ:
- સૌ પ્રથમ, ડેટા શ્રેણીના કેટલા કોષો છે તે શોધવા માટે C5 :C12 સબસ્ટ્રિંગ અથવા આંશિક ટેક્સ્ટ HPP ધરાવે છે, સેલ C15 માં નીચેનું સૂત્ર ટાઇપ કરો.
=COUNTIF(C5:C12, "*HPP*") 
- આખરે, Enter દબાવો અને પરિણામ તરીકે ગણતરીની સંખ્યા દેખાશે.

વધુ વાંચો: કોષમાં ટેક્સ્ટ હોય તો ગણતરી કરોએક્સેલ (5 સરળ અભિગમો)
3. કાઉન્ટ કેસ સેન્સિટિવ સ્ટ્રિંગ
COUNTIF ફંક્શન નો ઉપયોગ કરવામાં મુખ્ય સમસ્યા એ છે કે તે કેસ-સંવેદનશીલ છે. આનો અર્થ એ છે કે, જો તમારી પાસે અલગ-અલગ કેસોમાં સમાન ટેક્સ્ટ અથવા સ્ટ્રિંગ્સ હોય, તો ફંક્શન માત્ર એકની ઇચ્છા હોવા છતાં તે બધાની ગણતરી કરશે. આ સમસ્યાને ઉકેલવા માટે, તમે SUMPRODUCT , ISNUMBER અને FIND કાર્યોના સંયોજન સૂત્રનો ઉપયોગ કરી શકો છો. તમને નીચેના પગલાંઓમાં વિગતવાર પ્રક્રિયા મળશે.
પગલાં:
- શરૂઆતમાં, નીચેની છબી જુઓ, જ્યાં હું માત્ર ગણતરી કરવા માંગુ છું શબ્દમાળા HPP માટે પરંતુ COUNTIF કાર્ય ફોર્મ્યુલા HPP અને Hpp બંને માટે પરિણામો દર્શાવે છે.

- ને ઉકેલવા માટે સમસ્યા, સેલ C15 માં નીચેના સૂત્રનો ઉપયોગ કરો.
=SUMPRODUCT(--(ISNUMBER(FIND(B15,C5:C12)))) 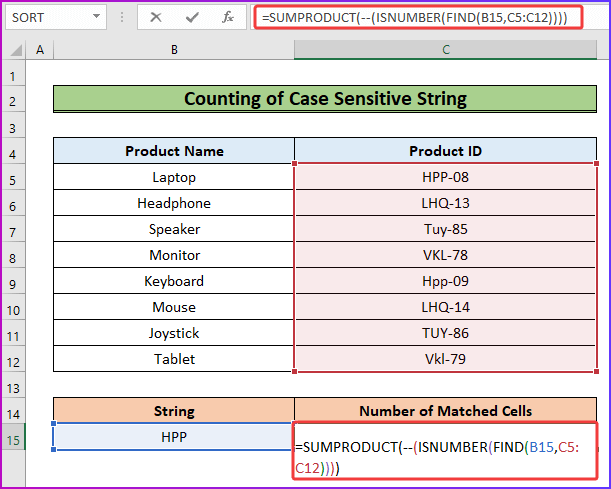
ફોર્મ્યુલા બ્રેકડાઉન
=SUMPRODUCT(–(ISNUMBER(FIND(B15,C5:C12))))
- સૌપ્રથમ, FIND ફંક્શન ડેટા રેન્જ C5:C12 ના દરેક સેલમાંથી પસાર થાય છે અને સેલ B15 ની કિંમત શોધે છે. ફંક્શન ચોક્કસ મેચ માટે શોધે છે અને મેચિંગ પોઝિશન પરત કરે છે.
- પછી, ISNUMBER ફંક્શન મેળ ખાતા નંબરોને TRUE અને બાકીની દરેક વસ્તુને FALSE માં કન્વર્ટ કરે છે.
- ત્રીજે સ્થાને, બે બાદબાકી ચિહ્નો TRUE ને 1 માં અને FALSE ને 0 માં રૂપાંતરિત કરે છે.
- છેલ્લે, SUMPRODUCT કાર્ય કુલનો સરવાળો આપે છેએરે.
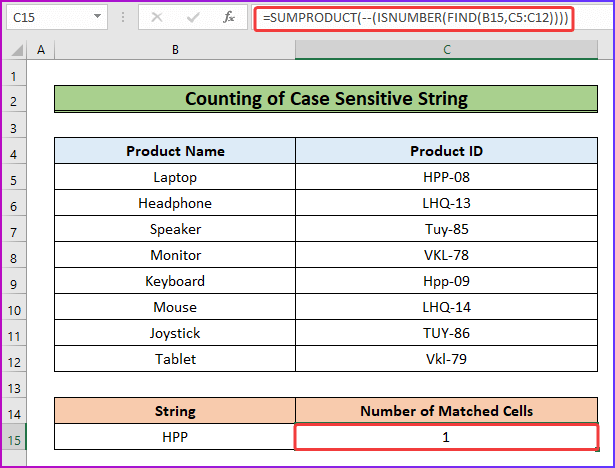
- ત્રીજું, Enter દબાવ્યા પછી તે પરિણામ 1 તરીકે બતાવશે જે આ સંદર્ભ માટે સાચું છે.<13
વધુ વાંચો: વિવિધ ટેક્સ્ટ (5 રીતો) સાથે એક્સેલમાં કોષોની ગણતરી કેવી રીતે કરવી
યાદ રાખવા જેવી બાબતો
- જો વાઇલ્ડકાર્ડ કેરેક્ટર અથવા ફૂદડી ચિહ્ન ધરાવતું સૂત્ર કામ કરશે નહીં જો ડેટા શ્રેણીમાં માત્ર આંકડાકીય મૂલ્યો હશે. તે COUNTIF ફંક્શન ને માત્ર ટેક્સ્ટ સ્ટ્રિંગ્સની ગણતરી કરવાની મંજૂરી આપે છે.
- જો તમારી પાસે કેસ-સંવેદનશીલ મૂલ્યો હોય, તો ચોક્કસ ટેક્સ્ટ સાથે કોષોની ગણતરી કરવા માટે ત્રીજી પદ્ધતિનો ઉપયોગ કરો.
નિષ્કર્ષ
તે આ લેખનો અંત છે. મને આશા છે કે તમને આ લેખ ઉપયોગી લાગશે. ઉપરનું વર્ણન વાંચ્યા પછી, જ્યારે સેલમાં એક્સેલમાં ચોક્કસ ટેક્સ્ટ હોય ત્યારે તમે COUNTIF લાગુ કરી શકશો. કૃપા કરીને નીચે આપેલા ટિપ્પણી વિભાગમાં અમારી સાથે કોઈપણ વધુ પ્રશ્નો અથવા ભલામણો શેર કરો.
ExcelWIKI ટીમ હંમેશા તમારી પસંદગીઓ વિશે ચિંતિત છે. તેથી, ટિપ્પણી કર્યા પછી, કૃપા કરીને અમને તમારી સમસ્યાઓ ઉકેલવા માટે થોડી ક્ષણો આપો, અને અમે શ્રેષ્ઠ સંભવિત ઉકેલો સાથે તમારા પ્રશ્નોના જવાબ આપીશું.

