Ynhâldsopjefte
Wylst wurkje yn Microsoft Excel , moatte jo miskien spesifike selwearden fine of telle. Jo moatte miskien spesifike tekst of wearde telle om in produktrapport te meitsjen of oanwêzigens te tellen of foarried fan pakhús te kontrolearjen. Yn dit artikel sil ik jo sjen litte hoe't jo COUNTIF tapasse as in sel spesifike tekst yn Excel befettet.
Oefenwurkboek downloade
Jo kinne hjir it fergese Excel-wurkboek downloade en oefenje op jo eigen.
COUNTIF Text.xlsx
3 maklike metoaden om COUNTIF oan te passen as sel spesifike tekst befettet
Yn dizze artikel, sille jo trije maklike metoaden sjen om COUNTIF oan te passen as in sel spesifike tekst yn Excel befettet. Yn 'e earste metoade sil ik de COUNTIF-funksje brûke om te tellen as in sel spesifike tekst befettet. Ek sille de tellen krekt oerienkomme. Yn 'e twadde metoade sil ik foar in part oerienkommende tekenrige of tekstwearden telle. As lêste sil ik jo sjen litte hoe't jo haadlettergefoelige snaren telle.
Om myn artikel fierder te yllustrearjen sil ik de folgjende foarbyldgegevensset brûke.
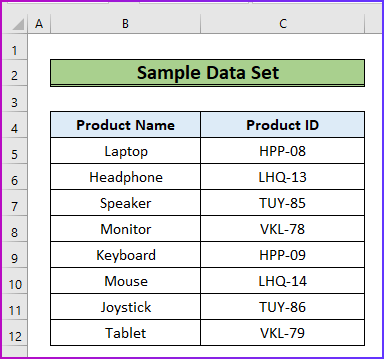
1. Count Exactly Matched String
Yn myn earste metoade sil ik de sellen telle dy't in tekenrige befetsje dy't krekt oerienkomt mei de opjûne tekenrige. Om dizze telling út te fieren, sil ik de help nedich hawwe fan de COUNTIF-funksje . De stappen foar dizze proseduere binne as folget.
Stappen:
- Earst meitsje fjouwer ekstra fjilden ûnder de primêre gegevensset lykas defolgjende ôfbylding.
- Hjir wol ik telle hoefolle kearen de tekenrige HPP-08 yn it gegevensberik is C5:C12 en ik wol in krekte oerienkomst foar dizze telle.

- Twadens, om de tellen út te fieren, ynfoegje de folgjende formule yn sel C15 .
=COUNTIF(C5:C12,B15)
- Hjir wol ik de krekte selwearde fan B15 oerienkomme en syn oanwêzigens yn 'e C5:C12 telle gegevensberik.

- Tredde, druk op Enter en jo sille it winske resultaat fine.
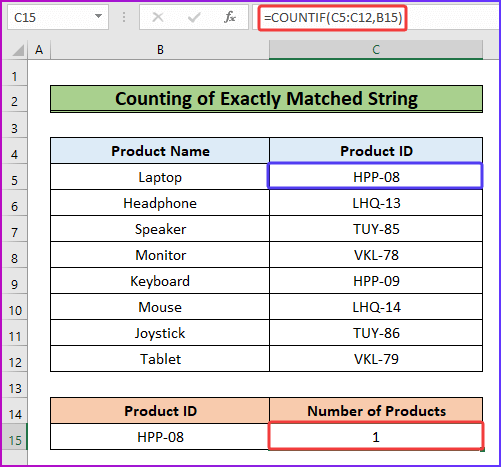
Lês mear: Excel VBA om sellen te tellen dy't spesifike tekst befetsje
2. Enumerate Partial Matched String
Stel, ik wol gjin eksakte wedstriden fine of telle yn 'e proseduere. Earder wol ik dizze taak útfiere op in diel fan 'e hiele snaar. De proseduere foar dizze taak is frij ferlykber mei de earste metoade. Mar foar de parsjele wedstriid, Ik sil ynfoegje in jokerteken yn de formule. It karakter is it asterisk (*) teken. Litte wy de folgjende stappen sjen foar in better begryp.
Stappen:
- Earst, om te finen hoefolle sellen fan it gegevensberik C5 :C12 befetsje de substring of dieltekst HPP, typ de folgjende formule yn sel C15.
=COUNTIF(C5:C12, "*HPP*") 
- Tsjintwurdich, druk op Enter en it oantal tellen sil ferskine as resultaat.

Lês mear: Telle as sel tekst befettetExcel (5 Easy Approaches)
3. Count Case Sensitive String
It wichtichste probleem mei it brûken fan de COUNTIF-funksje is dat it net-gefoelige is. Dit betsjut dat as jo deselde tekst of stringen yn ferskate gefallen hawwe, sil de funksje se allegear telle, nettsjinsteande mar ien wolle. Om dit probleem op te lossen, kinne jo in kombinaasjeformule brûke fan de funksjes SUMPRODUCT , ISNUMBER en FIND . Jo sille de detaillearre proseduere fine yn 'e folgjende stappen.
Stappen:
- Sjoch yn it begjin nei de folgjende ôfbylding, wêr't ik allinich telle wol foar de tekenrige HPP, mar de COUNTIF-funksje -formule toant resultaten foar sawol HPP as Hpp.

- Om de oplossing op te lossen probleem, brûk de folgjende formule yn sel C15 .
=SUMPRODUCT(--(ISNUMBER(FIND(B15,C5:C12)))) 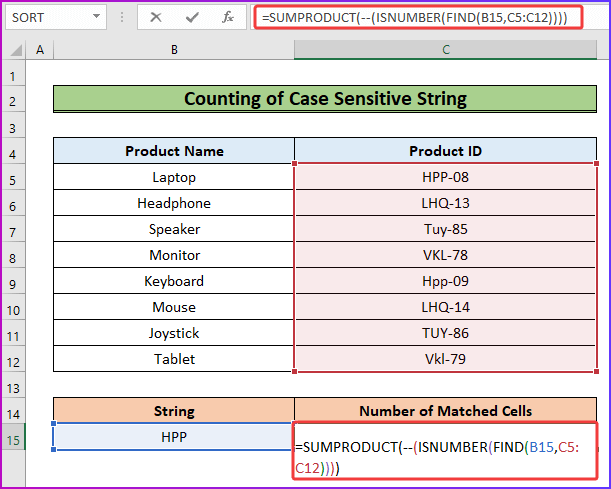
Formule-ûnderdieling
=SUMPRODUCT(–(ISNUMBER(FIND(B15,C5:C12))))
- As earste giet de FIND-funksje troch elke sel fan it gegevensberik C5:C12 en siket nei de wearde fan sel B15 . De funksje siket nei in krekte oerienkomst en jout de oerienkommende posysje werom.
- Dan, de ISNUMBER-funksje konvertearret de oerienkommende sifers yn TRUE en al it oare yn FALSE.
- Tredde, de twa mintekens konvertearje de TRUE yn 1's en de FALSE's yn 0's.
- Uteinlik jout de SUMPRODUCT-funksje de som fan it totaal werom.array.
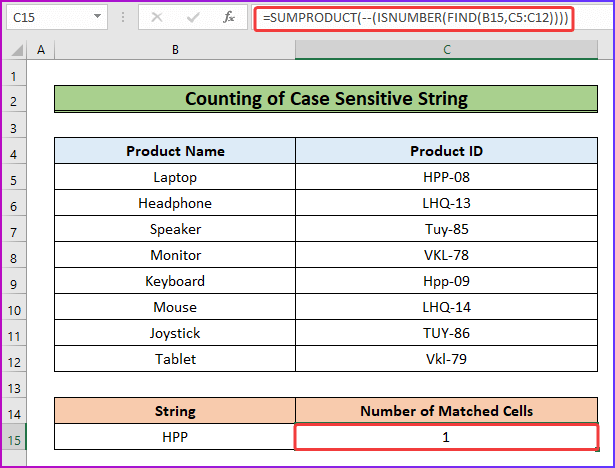
- Tredde, nei it yndrukken fan Enter sil it resultaat as 1 sjen litte dat goed is foar dizze kontekst.
Lês mear: Hoe kinne jo sellen telle yn Excel mei ferskillende tekst (5 manieren)
Dingen om te ûnthâlden
- De formule mei in jokerteken of asteriskteken sil net wurkje as it gegevensberik allinnich numerike wearden befettet. It lit de COUNTIF-funksje allinnich teksttekens telle.
- As jo haadlettergefoelige wearden hawwe, brûk dan de tredde metoade om sellen te tellen mei spesifike tekst.
Konklúzje
Dat is it ein fan dit artikel. Ik hoopje dat jo dit artikel nuttich fine. Nei it lêzen fan 'e boppesteande beskriuwing kinne jo COUNTIF tapasse as in sel spesifike tekst yn Excel befettet. Diel asjebleaft alle fierdere fragen of oanbefellings mei ús yn 'e kommentaar seksje hjirûnder.
It ExcelWIKI -team is altyd soargen oer jo foarkar. Dêrom, nei kommentaar, jou ús asjebleaft wat mominten om jo problemen op te lossen, en wy sille antwurdzje op jo fragen mei de bêste mooglike oplossingen.

