Ynhâldsopjefte
In normale ferdieling -grafyk is in geweldich ark om de kânsferdieling fan in opjûne dataset te mjitten. It kin faak barre dat jo in grutte dataset hawwe en jo moatte de ferdieling fan gegevens fine. Wat dit oanbelanget, binne jo wis op it goede plak telâne kommen! Yn dit artikel sil ik jo alle stappen sjen litte om normale ferdieling yn Excel te plotjen mei gemiddelde en standertdeviaasje.
Praktykwurkboek downloade
Jo kinne ús praktykwurkboek downloade hjirwei fergees!
Normale ferdieling mei gemiddelde en standertdeviaasje.xlsx
Wat is normale ferdieling?
De normale ferdieling is benammen de kânsferdieling fan gegevens. Dizze grafyk liket yn 't algemien op in klokkurve . Om normale ferdieling te plotjen, moatte jo de gemiddelde en standert deviaasje fan 'e gegevens oan it begjin fine. Nei ôfrin moatte jo de normale ferdielingspunten fine en sadwaande de grafyk plotje.
Gemiddeld: Gemiddeld is de gemiddelde wearde fan al jo gegevens. Yn Excel kinne jo dit fine troch de Gemiddelde funksje te brûken.
Standertôfwiking: It is benammen de mjitting fan de deviaasje fan jo gegevens fan 'e gemiddelde wearde fan jo gegevens. Jo kinne dit berekkenje troch de STDEV-funksje .
Ynlieding ta NORM.DIST-funksje
Doel:
De NORM.DIST-funksje wurdt benammen brûktom de normale ferdieling punten te finen foar elke gegevens fan in opjûne dataset.
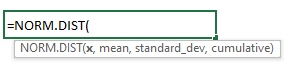
Arguminten:
Dit funksje hat benammen 4 arguminten. Sa as:
x: Dit binne de gegevens wêrfoar jo de normale ferdieling berekkenje.
gemiddelde: Dit is de gemiddelde wearde fan jo dataset.
standard_dev: Dit is de standertdeviaasje fan jo dataset.
kumulatyf: Dit is benammen in TRUE of FALSE -wearde, wêrby't de TRUE-wearde de kumulative distribúsjefunksje foarstelt en de FALSE-wearde de kâns massafunksje stiet.
Stappen om normale ferdieling yn Excel te plotten mei gemiddelde en standertdeviaasje
Sizze, jo hawwe in dataset fan 10 studinten mei harren ID's , nammen en punten foar it eineksamen. No moatte jo de normale ferdieling fan 'e tekens fan' e studinten plotje mei gemiddelde en standertdeviaasje. Folgje de stap foar stap rjochtlinen hjirûnder om dit te berikken.
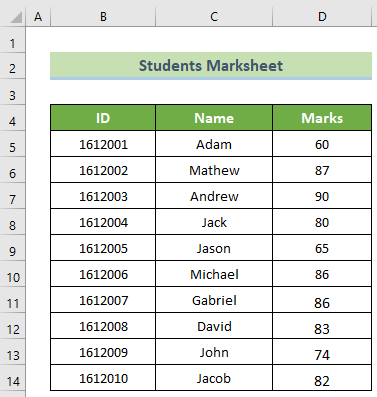
Hjir hawwe wy Microsoft Office 365 brûkt om dit te berikken. Jo kinne elke oare Excel-ferzje brûke en jo doel dochs berikke nei dizze stappen. As jo problemen hawwe oangeande Excel-ferzjes, lit it ús witte troch in reaksje yn 'e kommentaardiel te fallen.
📌 Stap 1: Berekkenje Mean & Standertôfwiking
Earst moatte jo de gemiddelde en standertdeviaasje berekkenje om in normaal te plotjendistribúsje.
- Om dit te dwaan, selektearje earst en foaral nije kolommen mei de namme Mean, Standertôfwiking en Normaal Distribúsjepunten. Ferfolgens, kombinearje de E5:E14 -sellen en kombinearje de F5:F14 -sellen.
- Dernei, klikje op de gearfoege E5 sel en ynfoegje de folgjende formule. Druk dêrnei op de knop Ente r.
=AVERAGE(D5:D14) 
- Klikje dan op de gearfoege F5 sel en skriuw de formule hjirûnder. Druk dêrnei op de knop Enter .
=STDEV(D5:D14) 
Lês mear: Generearje willekeurich nûmer mei gemiddelde en standertdeviaasje yn Excel
📌 Stap 2: Fyn gegevenspunten fan normale distribúsjekaart
De twadde stap is om de normale te finen distribúsjepunten.
- Dêrfoar, klikje op de G5 -sel en skriuw earst de folgjende formule. Druk dêrnei op de knop Enter .
=NORM.DIST(D5,$E$5,$F$5,FALSE) 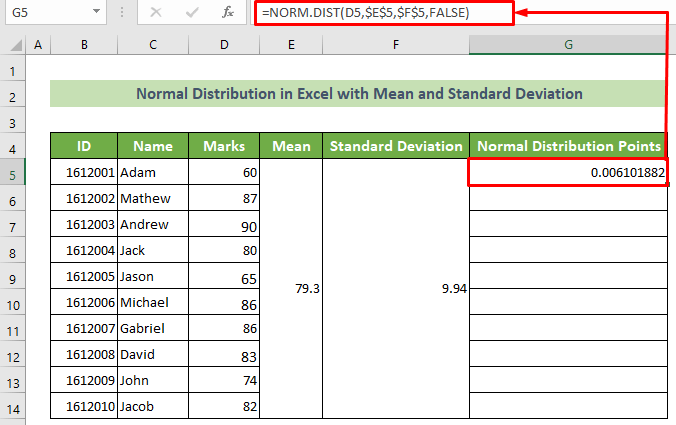
Opmerking:
Hjir moatte it gemiddelde argumint en standard_dev-argumint absolút wêze. Om dit te dwaan, druk op de F4 -toets of set it dollarteken ($) foar de rige- en kolomkop.
- Set no jo rinnerke yn de rjochtsûnder posysje fan jo sel. Op dit stuit sil de foljehandgreep ferskine. Sleep it ûnder om deselde formule te kopiearjen.

Sa sille jo alle punten hawwe om de normale ferdieling fan dit te tekenjendataset.
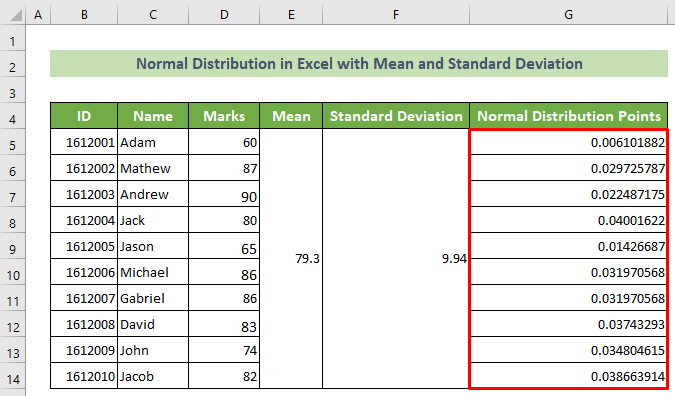
Lês mear: Hoe kinne jo standertdeviaasje opnimme yn Excel Radar Chart
Silkene lêzingen
- Hoe kinne jo gemiddelde fariânsje en standertdeviaasje berekkenje yn Excel
- Hoe kinne jo gemiddelde en standertdeviaasje berekkenje yn Excel
📌 Stap 3: Diagram normale ferdieling plotje
No moatte jo de normale ferdieling troch de ekstrahearre punten plotje.
- Om dit te dwaan, op 'e heul begjin, jo moatte sortearje de kolom Marks. Selektearje dus de sellen fan dizze kolom >> gean nei it ljepblêd Thús >> Bewurkje groep >> Sortearje & Filter ark >> Sortearje lytste nei grutste opsje.

- As gefolch sil it finster Sortearje warskôging ferskine. Selektearje de Trochgean mei de aktuele seleksje opsje en klik op de OK knop.

- Dêrtroch, Jo kinne sjen dat de dataset no is sortearre troch de tekens fan 'e learlingen fan lytste nei grutste wearde.
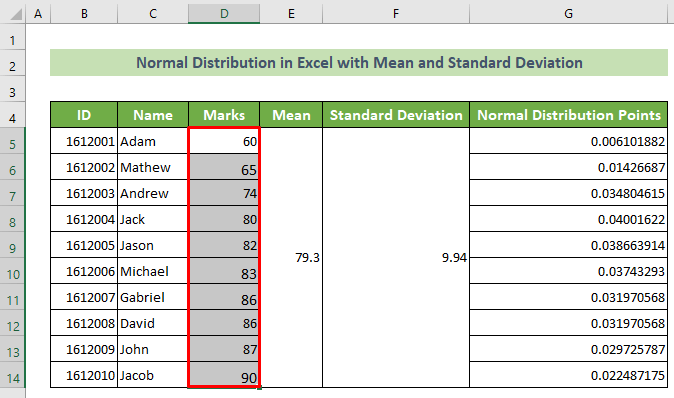
- Selektearje dêrnei de Marks-kolomsellen en Normaal Distribúsje Punten kolom sellen. Gean dêrnei nei it ljepblêd Ynfoegje >> Line of gebiet ynfoegje Chart >> Scatter mei glêde rigels opsje.

En, as lêste, kinne jo de normale ferdieling fan de gegevens sjen.
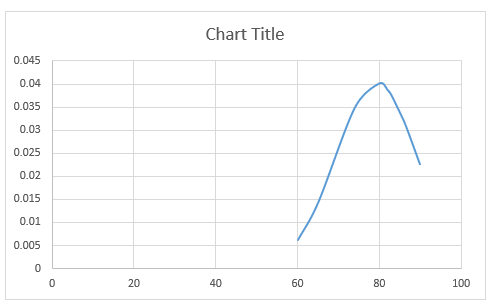
Lês mear: Hoe meitsje in t-distribúsjegrafyk yn Excel(mei Easy Steps)
📌 Stap 4: De grafyk wizigje
No, foar in bettere útstrieling, moatte jo de kaart no wizigje.
- Om dit te dwaan, klikje op it diagram >> Chart Elements ikoan >> markearje de Axis Titels opsje >> untick de Gridlines opsje.
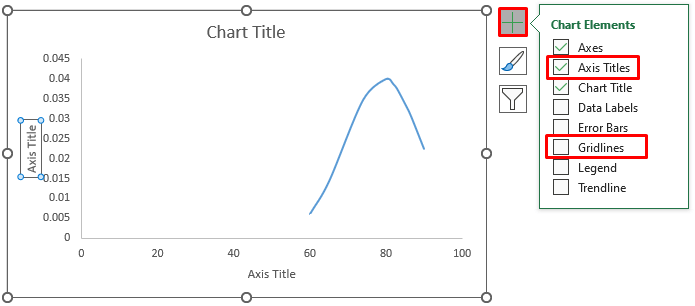
- Dêrnei dûbelklikje op de Charttitel en beide Axis-titels . Ferneame de titels dan nei jo winsk.

- Nei it omneamen fan de titels sil de kaart der no sa útsjen.

- No, dûbelklik op 'e horizontale as.

- As gefolch sil it taakbalke Format Axis yn it rjochterkantfinster fan Excel iepenje. Gean dêrnei nei de groep Axisopsjes >> meitsje de Minimale grinzen as 50.0.

- As gefolch sil de as fan 'e grafyk no in bytsje feroare wurde. En, it soe der sa útsjen.

- Dêrnei, dûbelklikje op 'e grafykline.
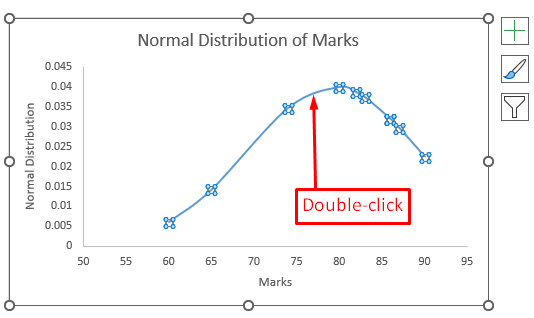
- As gefolch sil it taakpaniel Format Data Series oan 'e rjochterkant ferskine. Gean dêrnei nei de groep Searjeopsjes >> Folje & Line groep >> Marker group >> Marker Options group >> kies de Ynboude opsje.

Sa krije jo in moaie normale ferdieling Excel mei gemiddelde en standertôfwiking. En, de útkomst soe der sa útsjen.

Lês mear: How to Make a Cumulative Distribution Graph in Excel
💬 Dingen om te ûnthâlden
- It is better om de gegevens te sortearje foardat de normale ferdieling plots wurdt. Oars kin in ûnregelmjittige kromme foarkomme.
- De gemiddelde en standertdeviaasje fan de gegevens moatte numerike wêze. Oars sil it de #VALUE flater sjen litte.
- De standertdeviaasje moat grutter wêze as nul. Of oars sil it jo de #NUM! flater sjen litte.
Konklúzje
Ta beslút, yn dit artikel haw ik detaillearre stappen sjen litten om normaal te plotjen distribúsje Excel mei gemiddelde en standertdeviaasje. Ik soe foarstelle dat jo it folsleine artikel foarsichtich trochleare en goed oefenje. Jo kinne ek ús oefenwurkboek hjir fergees downloade. Ik hoopje dat jo dit artikel nuttich en ynformatyf fine. As jo noch fierdere fragen of oanbefellings hawwe, fiel jo frij om hjir kommentaar te jaan.
En besykje ExcelWIKI foar folle mear artikels lykas dit. Tankewol!

