目次
A 正規分布 グラフを測定するための優れたツールです。 確率分布 大規模なデータセットがあり、その中のデータを検索する必要があることはよくあることです。 の配信を開始しました。 これについては、あなたは確かに正しい場所に上陸しました!この記事では、私はあなたにExcelで正規分布をプロットするためのすべての手順を紹介します。 平均値と標準偏差
練習用ワークブックをダウンロードする
練習用ワークブックはこちらから無料でダウンロードできますよ。
平均値と標準偏差を持つ正規分布.xlsx正規分布とは?
正規分布は、主に 確率分布 このグラフは、一般に次のように表示されます。 ベルカーブ 正規分布をプロットするには、次のようにします。 平均値 と 標準 偏差値 その後、正規分布の点を求め、グラフを作成する必要があります。
意味する。 平均値は 平均値 Excel では、この値を見つけるために 平均機能 .
標準偏差。 の測定が主体です。 偏差値 をデータの平均値から計算することができます。 STDEV機能 .
NORM.DIST関数の紹介
目的
があります。 NORM.DIST関数 を探すのに主に使われます。 正規分布 は、与えられたデータセットの各データの点数です。
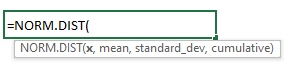
論拠となる。
この機能は主に 4 のような引数です。
x: これが正規分布の計算対象となるデータです。
を意味します。 データセットの平均値です。
standard_dev: これは、データセットの標準偏差です。
累計で これは主に 真 または ファルス の値であり、TRUE の値は累積分布関数、FALSE の値は確率質量関数を表す。
Excelで正規分布をプロットする手順(平均と標準偏差を含む
例えば、10人の生徒のデータセットがあり、彼らの IDs , 人名 そして 点数 をプロットする必要があります。 正規分布 生徒の点数の平均と標準偏差を表示します。 以下のステップバイステップのガイドラインに従って、これを達成してください。
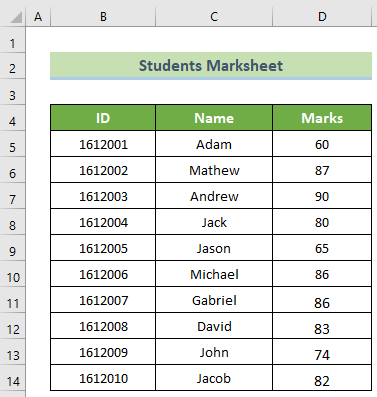
ここでは Microsoft Office 365 他のバージョンのExcelを使用しても、この手順で目標を達成することができます。 Excelのバージョンに関する問題に直面した場合は、コメント欄からお知らせください。
ステップ1:平均値と標準偏差の算出
まず、正規分布をプロットするために、平均と標準偏差を計算する必要があります。
- これを行うには、まず第一に、平均、標準偏差、正規分布点という名前の新しい列を選択します。 その後で、以下のようにマージします。 E5:E14 セルをマージし F5:F14 のセルがあります。
- その後、マージされた E5 をクリックし、以下の数式を挿入します。 エンタ rボタンを押す。
=平均値(d5:d14) 
- 次に、マージされた F5 のセルを開き、以下の数式を書き、次に 入力 ボタンをクリックします。
=STDEV(D5:D14) 
続きを読む Excelで平均と標準偏差を持つ乱数を生成する
ステップ2:正規分布図のデータ点を探す
第二段階は、正規分布点を求めることである。
- をクリックします。 G5 のセルで、最初は次のような数式を書きます。 その後で、[ ]キーを押します。 入力 ボタンをクリックします。
=norm.dist(d5,$e$5,$f$5,false)である。 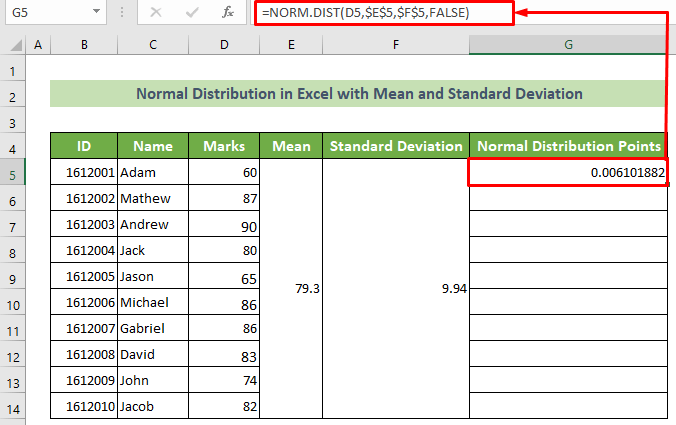
注
ここで、引数meanと引数standard_devは絶対値でなければならない。 これを行うには、引数meanとstandard_devの間にある F4 キーを押すか ドル記号 を、行と列の見出しの前に置く。
- ここで、カーソルを 右下 の位置で、このとき フィルハンドル が表示されます。 これをドラッグします。 下 をクリックすると、同じ数式をコピーすることができます。

したがって、このデータセットの正規分布をプロットするためのすべてのポイントを得ることができます。
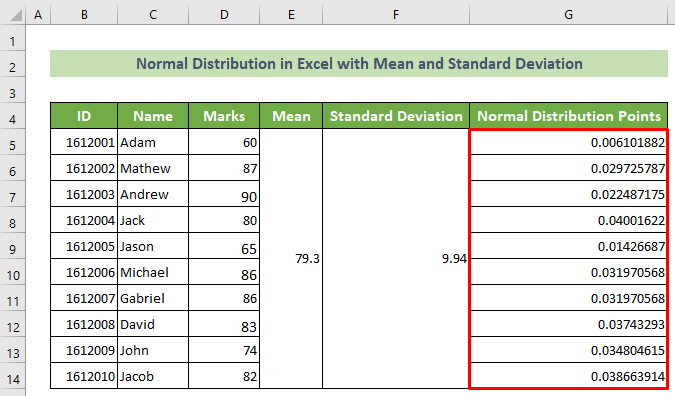
Read More: Excelのレーダーチャートで標準偏差を含める方法
類似の読み物
- Excelで平均分散と標準偏差を計算する方法
- Excelで平均と標準偏差を計算する方法
ステップ3:正規分布図のプロット
ここで、抽出された点によって正規分布をプロットする必要があります。
- そのためには、まず最初に、Marks列をソートする必要があります。 そこで、Marks列をソートするために、Marks列を選択します。 セル このコラムの>> にアクセスしてください。 ホーム tab>> 編集 グループ>> ソート&アンプル。 フィルター ツール>> 小さいものから大きいものへ並べ替え オプションを使用します。

- その結果 ソート警告 のウィンドウが表示されます。 現在の選択を継続する オプションをクリックし よっしゃー ボタンをクリックします。

- その結果、データセットが生徒の点数の小さいものから大きいものへと並べ替えられることがわかります。
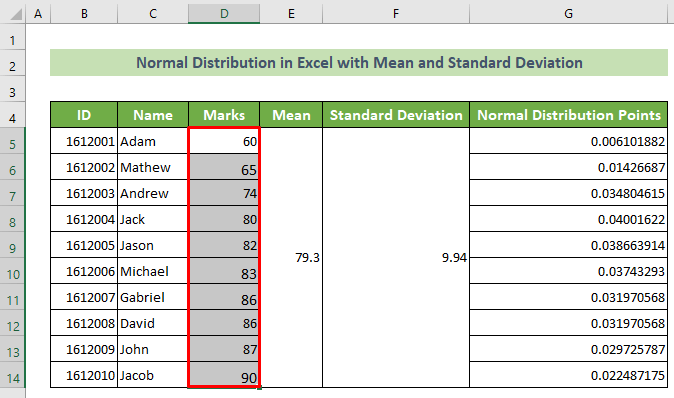
- その後、Marks 列セルと Normal Distribution Points 列セルを選択します。 その後、Marks 列セルと Normal Distribution Points 列セルを選択します。 インサート tab>> 線または領域の挿入 チャート>> 滑らかなラインで散布 オプションを使用します。

そして最後に、データの正規分布を見ることができます。
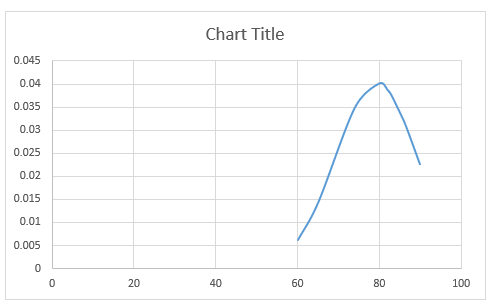
続きを読む: Excelでt分布グラフを作成する方法(簡単な手順付き)
💢 ステップ 4: チャートの修正
さて、見栄えをよくするために、今、チャートを修正する必要があります。
- これを行うには、チャート>> をクリックします。 チャートの要素 アイコン>> にチェックを入れます。 Axisタイトル オプションの>> をオフにします。 グリッドライン オプションを使用します。
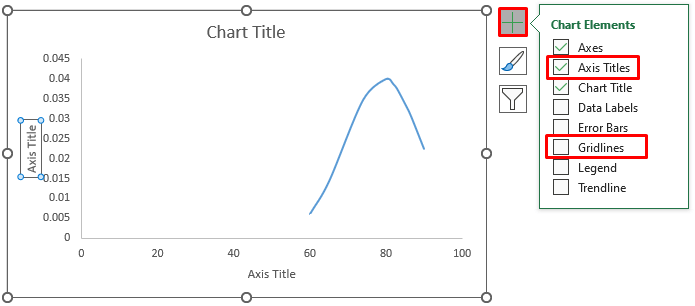
- その後。 ダブルクリック について チャートタイトル とも Axisタイトル その後、お好みでタイトル名を変更してください。

- タイトル名を変更すると、チャートはこのようになります。

- 今すぐ ダブルクリック を横軸にとります。

- その結果 フォーマット軸 Excelの右側ウィンドウにタスクペインが表示されます。 軸のオプション グループ>> を作る。 最小バウンズ を50.0とした。

- その結果、グラフの軸が少し変わりました。 そして、次のようになります。

- 次のページ ダブルクリック をグラフライン上に表示します。
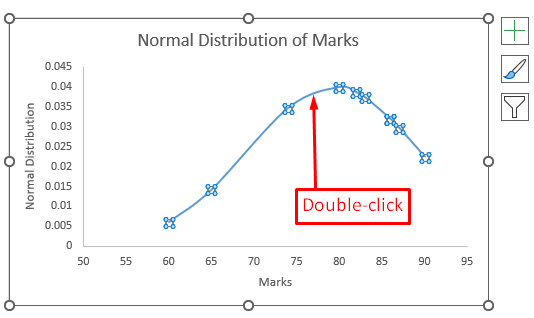
- その結果 フォーマットデータシリーズ 右側にタスクペインが表示されるので、[OK]をクリックします。 シリーズオプション グループ>> 塗りつぶし・線 グループ>> マーカー グループ>> マーカオプション グループ>> を選択します。 内蔵型 オプションを使用します。

こうして、平均と標準偏差を持つ美しい正規分布のExcelができあがります。 そして、結果は次のようになります。

続きを読む Excelで累積分布グラフを作成する方法
💬覚えておくべきこと
- にしたほうがよい。 て を設定してからプロットすると、不規則な曲線になる可能性があります。
- データの平均値と標準偏差は、必ず 数値的 .さもなくば、表示されるのは #バリュー のエラーが発生しました。
- 標準偏差は0より大きくなければならない。 さもなければ、表示されるのは #NUM! のエラーが発生しました。
結論
最後に、この記事では、平均と標準偏差を持つ正規分布のExcelプロットの詳細な手順を示しました。 私はあなたが慎重に記事全体を通過し、徹底的に練習することをお勧めします。 また、ここから練習ワークブックを無料でダウンロードできます。 私はあなたが有用で有益なこの記事を見つけてほしい。 あなたがさらに質問や勧告がある場合は、自由に感じてください。のコメントはこちら
そして、訪問 エクセルウィキ 今後もこのような記事を期待しています。

