ສາລະບານ
A ການແຜ່ກະຈາຍປົກກະຕິ ກຣາຟເປັນເຄື່ອງມືທີ່ດີໃນການວັດແທກ ການແຈກຢາຍຄວາມເປັນໄປໄດ້ ຂອງຊຸດຂໍ້ມູນໃດໜຶ່ງ. ມັນອາດຈະເກີດຂຶ້ນເລື້ອຍໆທີ່ທ່ານມີຊຸດຂໍ້ມູນຂະຫນາດໃຫຍ່ແລະທ່ານຈໍາເປັນຕ້ອງຊອກຫາຂໍ້ມູນ ການແຜ່ກະຈາຍ. ກ່ຽວກັບການນີ້, ທ່ານໄດ້ລົງຈອດຢູ່ໃນສະຖານທີ່ທີ່ເຫມາະສົມສໍາລັບການແນ່ໃຈວ່າ! ໃນບົດຄວາມນີ້, ຂ້າພະເຈົ້າຈະສະແດງໃຫ້ທ່ານທຸກຂັ້ນຕອນໃນການວາງແຜນການແຜ່ກະຈາຍປົກກະຕິໃນ Excel ກັບ ຄວາມຫມາຍແລະມາດຕະຖານ deviation. ຈາກບ່ອນນີ້ໄດ້ຟຣີ!
ການແຜ່ກະຈາຍປົກກະຕິກັບຄ່າສະເລ່ຍ ແລະມາດຕະຖານ Deviation.xlsx
ການແຈກຢາຍປົກກະຕິແມ່ນຫຍັງ?
ການແຈກຢາຍແບບປົກກະຕິສ່ວນໃຫຍ່ແມ່ນ ການແຈກຢາຍຄວາມເປັນໄປໄດ້ ຂອງຂໍ້ມູນ. ກຣາຟນີ້ໂດຍທົ່ວໄປແລ້ວຄ້າຍຄື ເສັ້ນໂຄ້ງກະດິ່ງ . ເພື່ອວາງແຜນການແຈກຢາຍແບບປົກກະຕິ, ທ່ານຈໍາເປັນຕ້ອງຊອກຫາ mean ແລະ ມາດຕະຖານ deviation ຂອງຂໍ້ມູນໃນຕອນເລີ່ມຕົ້ນ. ຫຼັງຈາກນັ້ນ, ທ່ານຈະຕ້ອງຊອກຫາຈຸດແຈກຢາຍປົກກະຕິ ແລະດັ່ງນັ້ນຈຶ່ງວາງແຜນກຣາບ.
Mean: Mean ແມ່ນ ຄ່າສະເລ່ຍ ຂອງຂໍ້ມູນຂອງທ່ານທັງໝົດ. ໃນ Excel, ທ່ານສາມາດຊອກຫາສິ່ງນີ້ໄດ້ໂດຍການໃຊ້ ຟັງຊັນສະເລ່ຍ .
Standard Deviation: ສ່ວນໃຫຍ່ແມ່ນການວັດແທກ ຄວາມບ່ຽງເບນ ຂອງເຈົ້າ. ຂໍ້ມູນຈາກຄ່າສະເລ່ຍຂອງຂໍ້ມູນຂອງທ່ານ. ທ່ານສາມາດຄິດໄລ່ອັນນີ້ໂດຍ ຟັງຊັນ STDEV .
ການແນະນຳຟັງຊັນ NORM.DIST
ຈຸດປະສົງ:
The ຟັງຊັນ NORM.DIST ສ່ວນໃຫຍ່ແມ່ນໃຊ້ເພື່ອຊອກຫາຈຸດ ການແຈກຢາຍປົກກະຕິ ສໍາລັບແຕ່ລະຂໍ້ມູນຂອງຊຸດຂໍ້ມູນທີ່ໃຫ້.
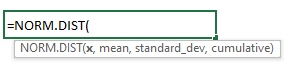
ອາກິວເມັນ:
ນີ້ ຟັງຊັນສ່ວນໃຫຍ່ແມ່ນ 4 arguments. ເຊັ່ນ:
x: ນີ້ແມ່ນຂໍ້ມູນທີ່ທ່ານກໍາລັງຄິດໄລ່ການແຈກຢາຍປົກກະຕິ.
ຫມາຍຄວາມວ່າ: ນີ້ແມ່ນຄ່າສະເລ່ຍຂອງ ຊຸດຂໍ້ມູນຂອງທ່ານ.
standard_dev: ນີ້ແມ່ນຄ່າບ່ຽງເບນມາດຕະຖານຂອງຊຸດຂໍ້ມູນຂອງທ່ານ.
ສະສົມ: ສ່ວນຫຼາຍແມ່ນເປັນ TRUE ຫຼື FALSE ຄ່າ, ເຊິ່ງຄ່າ TRUE ເປັນຕົວແທນຂອງຟັງຊັນການແຈກຢາຍສະສົມ ແລະຄ່າ FALSE ສະແດງເຖິງການທໍາງານຂອງຄວາມເປັນໄປໄດ້ຂອງມະຫາຊົນ.
ຂັ້ນຕອນການວາງແຜນການກະຈາຍປົກກະຕິໃນ Excel ດ້ວຍຄ່າສະເລ່ຍ ແລະມາດຕະຖານ Deviation
ເວົ້າວ່າ, ທ່ານມີຊຸດຂໍ້ມູນຂອງນັກຮຽນ 10 ຄົນທີ່ມີ IDs , ຊື່ , ແລະ ເຄື່ອງໝາຍ ຂອງເຂົາເຈົ້າສຳລັບການສອບເສັງຄັ້ງສຸດທ້າຍ. ໃນປັດຈຸບັນ, ທ່ານຈໍາເປັນຕ້ອງໄດ້ວາງແຜນການ ການແຈກຢາຍປົກກະຕິ ຂອງເຄື່ອງຫມາຍຂອງນັກຮຽນທີ່ມີຄ່າສະເລ່ຍແລະມາດຕະຖານ deviation. ປະຕິບັດຕາມຄໍາແນະນໍາເທື່ອລະຂັ້ນຕອນຂ້າງລຸ່ມນີ້ເພື່ອເຮັດສໍາເລັດອັນນີ້.
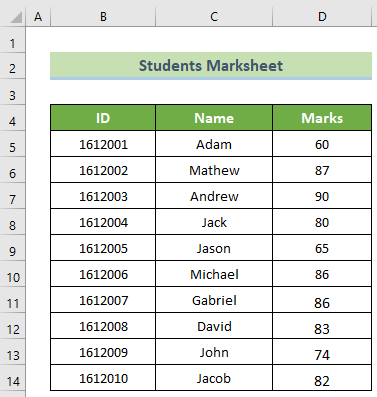
ທີ່ນີ້, ພວກເຮົາໄດ້ໃຊ້ Microsoft Office 365 ເພື່ອເຮັດສໍາເລັດອັນນີ້. ທ່ານສາມາດນໍາໃຊ້ສະບັບ Excel ອື່ນໆແລະຍັງບັນລຸເປົ້າຫມາຍຂອງທ່ານປະຕິບັດຕາມຂັ້ນຕອນເຫຼົ່ານີ້. ຖ້າຫາກທ່ານປະເຊີນກັບບັນຫາໃດໆກ່ຽວກັບສະບັບ Excel, ໃຫ້ພວກເຮົາຮູ້ໂດຍການລົງຄໍາເຫັນໃນພາກຄວາມຄິດເຫັນ.
📌 ຂັ້ນຕອນທີ 1: ການຄິດໄລ່ Mean &; ການບ່ຽງເບນມາດຕະຖານ
ທຳອິດ, ເຈົ້າຕ້ອງຄຳນວນຄ່າສະເລ່ຍ ແລະຄ່າບ່ຽງເບນມາດຕະຖານເພື່ອກຳນົດຄ່າປົກກະຕິ.ການແຈກຢາຍ.
- ເພື່ອເຮັດອັນນີ້, ກ່ອນອື່ນໝົດແມ່ນເລືອກຖັນໃໝ່ທີ່ມີຊື່ວ່າ Mean, Standard Deviation, ແລະ Normal Distribution Points. ຈາກນັ້ນ, ຮວມເຊລ E5:E14 ແລະຮວມເຊລ F5:F14 .
- ຫຼັງຈາກນັ້ນ, ໃຫ້ຄລິກໃສ່ຕາລາງ E5 ທີ່ຖືກຮວມແລ້ວໃສ່. ສູດຕໍ່ໄປນີ້. ຈາກນັ້ນ, ໃຫ້ກົດປຸ່ມ Ente r.
=AVERAGE(D5:D14) 
- ຕໍ່ໄປ, ຄລິກໃສ່ຕາລາງທີ່ຮວມ F5 ແລະຂຽນສູດຂ້າງລຸ່ມນີ້. ຈາກນັ້ນ, ໃຫ້ກົດປຸ່ມ Enter .
=STDEV(D5:D14) 
ອ່ານເພີ່ມເຕີມ: ສ້າງຕົວເລກ Random ດ້ວຍຄ່າ Mean ແລະ Standard Deviation ໃນ Excel
📌 ຂັ້ນຕອນທີ 2: ຊອກຫາຈຸດຂໍ້ມູນຂອງຕາຕະລາງການແຈກຢາຍປົກກະຕິ
ຂັ້ນຕອນທີສອງແມ່ນຊອກຫາຄ່າປົກກະຕິ. ຈຸດການແຈກຢາຍ.
- ເພື່ອເຮັດອັນນີ້, ຄລິກໃສ່ຕາລາງ G5 ແລະຂຽນສູດຕໍ່ໄປນີ້ໃນເບື້ອງຕົ້ນ. ຫຼັງຈາກນັ້ນ, ໃຫ້ກົດປຸ່ມ Enter .
=NORM.DIST(D5,$E$5,$F$5,FALSE) 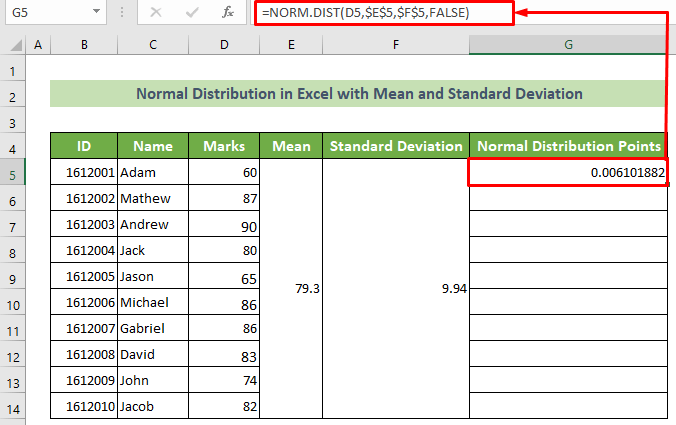
ໝາຍເຫດ:
ທີ່ນີ້ argument ສະເລ່ຍ ແລະ standard_dev argument ຄວນເປັນຢ່າງແທ້ຈິງ. ເພື່ອເຮັດສິ່ງນີ້, ໃຫ້ກົດປຸ່ມ F4 ຫຼືໃສ່ ເຄື່ອງໝາຍໂດລາ ($) ກ່ອນຫົວຂໍ້ແຖວ ແລະຖັນ.
- ຕອນນີ້, ໃຫ້ໃສ່ຕົວກະພິບຂອງທ່ານໃສ່. ຕຳແໜ່ງ ຂວາລຸ່ມ ຂອງຕາລາງຂອງທ່ານ. ໃນເວລານີ້, ຕົວຈັດການການຕື່ມຂໍ້ມູນ ຈະປາກົດຂຶ້ນ. ລາກມັນ ດ້ານລຸ່ມ ເພື່ອສຳເນົາສູດດຽວກັນ.

ດັ່ງນັ້ນ, ທ່ານຈະມີຈຸດທັງໝົດເພື່ອວາງແຜນການແຈກຢາຍປົກກະຕິຂອງສິ່ງນີ້.ຊຸດຂໍ້ມູນ.
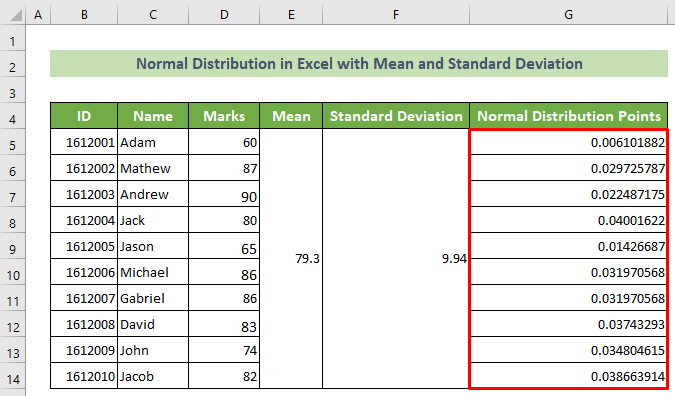
ອ່ານເພີ່ມເຕີມ: ວິທີການລວມເອົາການບິດເບືອນມາດຕະຖານໃນ Excel Radar Chart
ການອ່ານທີ່ຄ້າຍຄືກັນ
- ວິທີຄຳນວນຄ່າສະເລ່ຍ ແລະຄ່າບ່ຽງເບນມາດຕະຖານໃນ Excel
- ວິທີຄຳນວນຄ່າສະເລ່ຍ ແລະຄວາມແຕກຕ່າງມາດຕະຖານໃນ Excel <15
📌 ຂັ້ນຕອນທີ 3: ແຜນວາດການແຜ່ກະຈາຍປົກກະຕິ
ໃນປັດຈຸບັນ, ທ່ານຈໍາເປັນຕ້ອງວາງແຜນການແຜ່ກະຈາຍປົກກະຕິໂດຍຈຸດທີ່ໄດ້ຮັບການສະກັດ. ເລີ່ມຕົ້ນ, ທ່ານຕ້ອງຈັດຮຽງຖັນເຄື່ອງຫມາຍ. ດັ່ງນັ້ນ, ເລືອກ cell ຂອງຖັນນີ້ >> ໄປທີ່ແຖບ Home >> Editing group >> Sort & Filter tool >> ຈັດຮຽງນ້ອຍສຸດຫາໃຫຍ່ສຸດ ທາງເລືອກ.

- ດັ່ງນັ້ນ, ປ່ອງຢ້ຽມ ການເຕືອນການຈັດຮຽງ ຈະປາກົດຂຶ້ນ. ເລືອກ ສືບຕໍ່ດ້ວຍການເລືອກປະຈຸບັນ ແລະຄລິກໃສ່ປຸ່ມ ຕົກລົງ .

- ດັ່ງນັ້ນ, ທ່ານສາມາດເບິ່ງຊຸດຂໍ້ມູນໃນປັດຈຸບັນຖືກຈັດຮຽງຕາມເຄື່ອງຫມາຍຂອງນັກຮຽນຈາກຂະຫນາດນ້ອຍສຸດເຖິງຄ່າໃຫຍ່ທີ່ສຸດ. ເຊລຖັນຖັນຈຸດແຈກຢາຍ. ຈາກນັ້ນ, ໃຫ້ໄປທີ່ແຖບ Insert >> Insert Line or Area Chart >> Scatter with smooth line option.

ແລະ, ສຸດທ້າຍ, ທ່ານສາມາດເບິ່ງການແຜ່ກະຈາຍປົກກະຕິຂອງຂໍ້ມູນ.
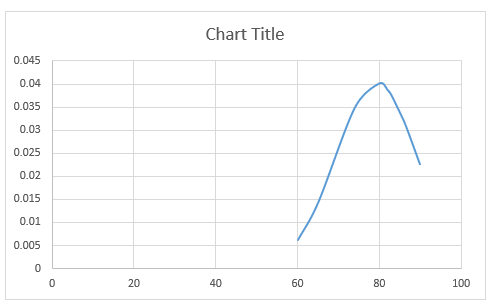
ອ່ານເພີ່ມເຕີມ: ວິທີການສ້າງ t-Distribution Graph ໃນ Excel(ດ້ວຍຂັ້ນຕອນງ່າຍໆ)
📌 ຂັ້ນຕອນທີ 4: ດັດແປງແຜນຜັງ
ດຽວນີ້, ເພື່ອໃຫ້ເບິ່ງດີຂຶ້ນ, ທ່ານຄວນດັດແປງຕາຕະລາງດຽວນີ້.
- ເພື່ອເຮັດສິ່ງນີ້, ໃຫ້ຄລິກໃສ່ຕາຕະລາງ >> ອົງປະກອບຕາຕະລາງ ໄອຄອນ >> ໝາຍຕິກທີ່ Axis Titles option >> ຍົກເລີກການເລືອກ Gridlines .
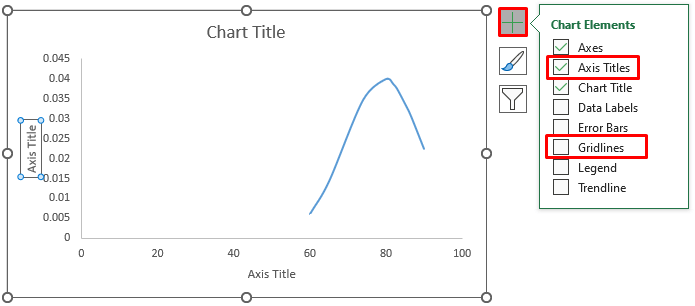
- ຫຼັງຈາກນັ້ນ, ຄລິກສອງເທື່ອ ໃນ ຫົວຂໍ້ແຜນວາດ ແລະທັງສອງ Axis Titles . ຈາກນັ້ນ, ໃຫ້ປ່ຽນຊື່ຫົວຂໍ້ຕາມຄວາມຕ້ອງການຂອງທ່ານ.

- ຫຼັງຈາກປ່ຽນຊື່ຫົວຂໍ້ແລ້ວ, ຕາຕະລາງຈະເປັນແບບນີ້ໃນປັດຈຸບັນ.

- ດຽວນີ້, ຄລິກສອງເທື່ອ ໃນແກນລວງນອນ.

- ດັ່ງນັ້ນ, ແຖບໜ້າວຽກ Format Axis ຈະເປີດຢູ່ໃນປ່ອງຢ້ຽມດ້ານຂວາຂອງ Excel. ຫຼັງຈາກນັ້ນ, ໄປທີ່ Axis Options group >> ເຮັດໃຫ້ ຂອບເຂດຂັ້ນຕ່ຳ ເປັນ 50.0.

- ດັ່ງນັ້ນ, ແກນຂອງກຣາບຈະມີການປ່ຽນແປງເລັກນ້ອຍໃນຕອນນີ້. ແລະ, ມັນຈະເປັນແບບນີ້.

- ຕໍ່ໄປ, ຄລິກສອງເທື່ອ ໃນເສັ້ນກຣາບ. <15
- ດັ່ງນັ້ນ, ແຖບໜ້າວຽກ Format Data Series ຈະປາກົດຢູ່ເບື້ອງຂວາ. ຈາກນັ້ນ, ໃຫ້ໄປທີ່ ຕົວເລືອກຊຸດ ກຸ່ມ >> ຕື່ມຂໍ້ມູນ & ແຖວ ກຸ່ມ >> ເຄື່ອງໝາຍ ກຸ່ມ >> ຕົວເລືອກເຄື່ອງໝາຍ ກຸ່ມ >> ເລືອກຕົວເລືອກ Built-in .
- ມັນດີກວ່າທີ່ຈະ ຈັດຮຽງ ຂໍ້ມູນກ່ອນທີ່ຈະວາງແຜນການແຈກຢາຍແບບປົກກະຕິ. ຖ້າບໍ່ດັ່ງນັ້ນ, ເສັ້ນໂຄ້ງທີ່ບໍ່ສະຫມໍ່າສະເຫມີອາດເກີດຂຶ້ນໄດ້.
- ຄ່າສະເລ່ຍ ແລະມາດຕະຖານການບ່ຽງເບນຂອງຂໍ້ມູນຈະຕ້ອງເປັນ ຕົວເລກ . ອີກຢ່າງໜຶ່ງ, ມັນຈະສະແດງຂໍ້ຜິດພາດ #VALUE .
- ຄ່າບ່ຽງເບນມາດຕະຖານຕ້ອງໃຫຍ່ກວ່າສູນ. ຫຼືອີກຢ່າງໜຶ່ງ, ມັນຈະສະແດງຂໍ້ຜິດພາດ #NUM! ໃຫ້ທ່ານເຫັນ.
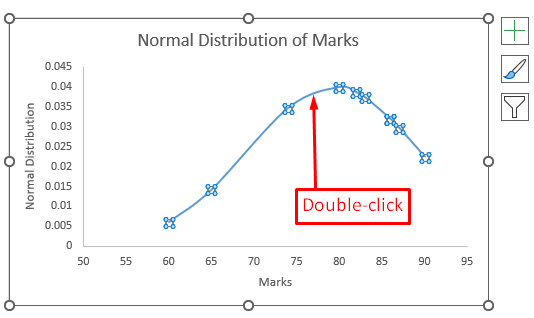

ດັ່ງນັ້ນ, ທ່ານຈະມີການແຈກຢາຍ Excel ປົກກະຕິທີ່ສວຍງາມທີ່ມີຄ່າສະເລ່ຍແລະມາດຕະຖານ.deviation. ແລະ, ຜົນໄດ້ຮັບຈະເປັນແບບນີ້.

ອ່ານເພີ່ມເຕີມ: ວິທີສ້າງ Graph ການແຈກຢາຍສະສົມໃນ Excel <3
💬 ສິ່ງທີ່ຄວນຈື່
ສະຫຼຸບ
ເພື່ອສະຫຼຸບ, ໃນບົດຄວາມນີ້, ຂ້າພະເຈົ້າໄດ້ສະແດງຂັ້ນຕອນລະອຽດເພື່ອວາງແຜນປົກກະຕິ. ການແຈກຢາຍ Excel ດ້ວຍຄ່າສະເລ່ຍ ແລະມາດຕະຖານ deviation. ຂ້າພະເຈົ້າຂໍແນະນໍາໃຫ້ທ່ານຜ່ານບົດຄວາມເຕັມຢ່າງລະມັດລະວັງແລະປະຕິບັດຢ່າງລະອຽດ. ນອກນັ້ນທ່ານຍັງສາມາດດາວໂຫລດປື້ມຄູ່ມືການປະຕິບັດຂອງພວກເຮົາຈາກທີ່ນີ້ໂດຍບໍ່ເສຍຄ່າ. ຂ້ອຍຫວັງວ່າເຈົ້າຈະເຫັນວ່າບົດຄວາມນີ້ເປັນປະໂຫຍດແລະໃຫ້ຂໍ້ມູນ. ຖ້າທ່ານມີຄໍາຖາມເພີ່ມເຕີມຫຼືຄໍາແນະນໍາໃດໆ, ກະລຸນາຂຽນຄໍາເຫັນທີ່ນີ້.
ແລະ, ເຂົ້າໄປທີ່ ExcelWIKI ສໍາລັບບົດຄວາມຈໍານວນຫຼາຍເຊັ່ນນີ້. ຂອບໃຈ!

