ສາລະບານ
ຖ້າທ່ານກໍາລັງຊອກຫາວິທີການຄິດໄລ່ອັດຕາສ່ວນຂອບໃນ Excel, ຫຼັງຈາກນັ້ນທ່ານຢູ່ໃນສະຖານທີ່ທີ່ເຫມາະສົມ. Margin ແມ່ນພື້ນຖານຄວາມແຕກຕ່າງລະຫວ່າງລາຄາຂາຍແລະຄ່າໃຊ້ຈ່າຍໃນການຜະລິດຜະລິດຕະພັນນີ້ແລະມັນຖືກຄິດໄລ່ເປັນເປີເຊັນຂອງລາຄາຂາຍ. ເພື່ອຮູ້ລາຍລະອຽດເພີ່ມເຕີມໃຫ້ພວກເຮົາເລີ່ມບົດຄວາມຫຼັກຂອງພວກເຮົາ.
ດາວໂຫລດ Workbook
Margin Percentage.xlsm
5 ວິທີຄິດໄລ່ອັດຕາສ່ວນ Margin ໃນ Excel
ພວກເຮົາຈະໃຊ້ຊຸດຂໍ້ມູນຕໍ່ໄປນີ້ຂອງບໍລິສັດທີ່ມີລາຍລະອຽດຂອງລາຄາຂາຍ ແລະຄ່າໃຊ້ຈ່າຍທີ່ແຕກຕ່າງກັນຂອງຜະລິດຕະພັນຕ່າງໆເພື່ອຄິດໄລ່ອັດຕາສ່ວນຂອງຂອບປະເພດຕ່າງໆໃນ Excel. 3 ປະເພດຫຼັກຂອງອັດຕາສ່ວນອັດຕາກຳໄລເຊັ່ນ ເປີເຊັນອັດຕາກຳໄລທັງໝົດ , ເປີເຊັນອັດຕາກຳໄລຂອງການດໍາເນີນງານ , ອັດຕາກຳໄລສຸດທິ ຈະຖືກກ່າວເຖິງໃນບົດຄວາມນີ້.

ພວກເຮົາໄດ້ໃຊ້ Microsoft Excel 365 ເວີຊັ່ນຢູ່ບ່ອນນີ້, ທ່ານສາມາດໃຊ້ເວີຊັນອື່ນຕາມຄວາມສະດວກສະບາຍຂອງເຈົ້າ.
ວິທີທີ 1: ຄິດໄລ່ອັດຕາສ່ວນຂອບໃນ Excel ສໍາລັບອັດຕາກໍາໄລລວມ
ອັດຕາກໍາໄລລວມ ແມ່ນຄວາມແຕກຕ່າງລະຫວ່າງ ລາຄາຂາຍ ແລະ ລາຄາສິນຄ້າຂາຍ ( ວັດຖຸດິບ, ຄ່າແຮງງານ, ແລະອື່ນໆ) ກ່ຽວກັບ ລາຄາຂາຍ . ໂດຍການນໍາໃຊ້ສູດງ່າຍດາຍທີ່ພວກເຮົາຈະຄິດໄລ່ມັນຢູ່ໃນພາກນີ້. E5
=(C5-D5)/C5 ນີ້, C5 ແມ່ນ ລາຄາຂາຍ , D5 ແມ່ນ ລາຄາສິນຄ້າທີ່ຂາຍ .
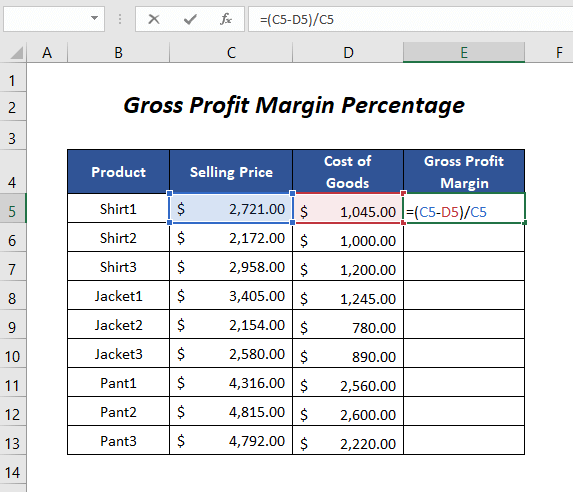
➤ ກົດ ENTER ແລະລາກລົງ ຕື່ມຂໍ້ມູນ ຈັດການ ເຄື່ອງມື.

ຈາກນັ້ນ, ທ່ານຈະໄດ້ຮັບ ອັດຕາກຳໄລລວມ ສຳລັບຜະລິດຕະພັນ.

ດຽວນີ້, ເພື່ອເພີ່ມເປີເຊັນ ເລືອກຄ່າຂອງຖັນ ອັດຕາກຳໄລລວມ ແລະຈາກນັ້ນເລືອກ ຮູບແບບເປີເຊັນ ທາງເລືອກພາຍໃຕ້ ຫນ້າທໍາອິດ ແຖບ.
ທ່ານຍັງສາມາດເລືອກມັນໄດ້ໂດຍໃຊ້ປຸ່ມລັດ CTRL+SHIFT+% .

ສຸດທ້າຍ, ພວກເຮົາ ຈະມີ ເປີເຊັນຂອງກຳໄລລວມຍອດ ສຳລັບຜະລິດຕະພັນ.

ອ່ານເພີ່ມເຕີມ: ວິທີການຄິດໄລ່ອັດຕາສ່ວນຜົນກໍາໄລລວມດ້ວຍສູດໃນ Excel
ວິທີການ -2: ຄິດໄລ່ອັດຕາສ່ວນ Margin ໃນ Excel ສໍາລັບອັດຕາກໍາໄລຂອງການດໍາເນີນງານ
ອັດຕາກໍາໄລການດໍາເນີນງານ ຄວາມແຕກຕ່າງລະຫວ່າງ ລາຄາຂາຍ ແລະ ລາຄາສິນຄ້າທີ່ຂາຍ , ຄ່າໃຊ້ຈ່າຍໃນການດໍາເນີນງານ (ໃຫ້ເຊົ່າ, ອຸປະກອນ, I ຄ່າໃຊ້ຈ່າຍ nventory, ການໂຄສະນາ, ແລະອື່ນໆ) ກ່ຽວກັບ ລາຄາຂາຍ ຂອງຜະລິດຕະພັນສຸດທ້າຍ. ເພື່ອຄຳນວນເປີເຊັນຂອບນີ້ ໃຫ້ເຮັດຕາມວິທີນີ້.

ຂັ້ນຕອນ :
➤ ພິມສູດຄຳນວນຕໍ່ໄປນີ້ໃນຕາລາງ F5
=(C5-D5-E5)/C5 ນີ້, C5 ແມ່ນ ລາຄາຂາຍ , D5 ແມ່ນ ລາຄາສິນຄ້າຂາຍ ແລະ E5 ແມ່ນ ປະຕິບັດການລາຄາ .

➤ ກົດ ENTER ແລະລາກລົງ Fill Handle tool.

ຕອນນີ້, ພວກເຮົາຈະໄດ້ຮັບຄ່າສ່ວນໜຶ່ງຂອງ Operating Profit Margin ແລະ ເພີ່ມຮູບແບບ ເປີເຊັນ ໃສ່ຄ່າເຫຼົ່ານີ້.
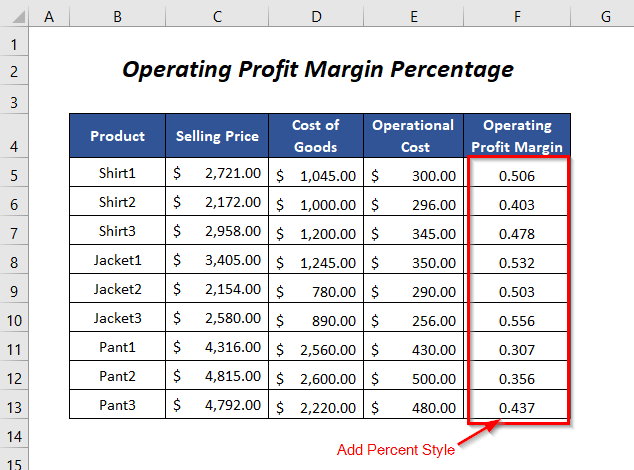
ຫຼັງຈາກເພີ່ມ ຮູບແບບເປີເຊັນ ພວກເຮົາໄດ້ຮັບ ອັດຕາກຳໄລຂອງການດໍາເນີນງານ ສຳລັບຜະລິດຕະພັນ.

ອ່ານເພີ່ມເຕີມ : ວິທີຄິດໄລ່ອັດຕາກຳໄລສຸດທິໃນ Excel
ວິທີທີ 3: ຄິດໄລ່ອັດຕາສ່ວນ Margin ໃນ Excel ສໍາລັບອັດຕາກຳໄລສຸດທິ
ອັດຕາກຳໄລສຸດທິ ແມ່ນຄວາມແຕກຕ່າງລະຫວ່າງ ລາຄາຂາຍ ແລະການສັງລວມຂອງ ລາຄາສິນຄ້າຂາຍ , ຄ່າໃຊ້ຈ່າຍໃນການດໍາເນີນງານ , ດອກເບ້ຍ , ພາສີ ກັບ ເຄົາລົບ ລາຄາຂາຍ . ໃນພາກນີ້, ພວກເຮົາຈະພະຍາຍາມຄິດໄລ່ ອັດຕາກຳໄລສຸດທິ .

ຂັ້ນຕອນ :
➤ ພິມສູດຄຳນວນຕໍ່ໄປນີ້ໃນຕາລາງ H5
=(C5-D5-E5-F5-G5)/C5 ບ່ອນນີ້, C5 ແມ່ນ ລາຄາຂາຍ , D5 ແມ່ນ ຕົ້ນທຶນຂອງສິນຄ້າຂາຍ , E5 ແມ່ນ ຄ່າໃຊ້ຈ່າຍໃນການດໍາເນີນງານ , F5 ແມ່ນ ດອກເບ້ຍ ແລະ G5 ແມ່ນ ພາສີ ຂອງຜະລິດຕະພັນ Shirt1 .

➤ ກົດ ENTER ແລະລາກລົງ Fill Handle Tool.

ຫຼັງຈາກນັ້ນ, ພວກເຮົາຈະໄດ້ ຄ່າສ່ວນໜຶ່ງຂອງ ອັດຕາກຳໄລສຸດທິ ແລະຕອນນີ້ເພີ່ມຄ່າ ຮູບແບບເປີເຊັນ ຕໍ່ກັບຄ່າເຫຼົ່ານີ້.

ສຸດທ້າຍ, ທ່ານຈະໄດ້ຮັບ ອັດຕາກຳໄລສຸດທິ ຄ່າຂອງຜະລິດຕະພັນຕ່າງໆ.<1

ອ່ານເພີ່ມເຕີມ: ເປີເຊັນສູດໃນ Excel (6 ຕົວຢ່າງ)
ການອ່ານທີ່ຄ້າຍຄືກັນ
- ນຳໃຊ້ສູດເປີເຊັນສຳລັບຫຼາຍເຊລໃນ Excel (5 ວິທີ)
- ສູດ Excel ເພື່ອເພີ່ມຂອບໃສ່ຄ່າໃຊ້ຈ່າຍ (4 ຕົວຢ່າງທີ່ເໝາະສົມ)
- ຄຳນວນເປີເຊັນສະເລ່ຍໃນ Excel [Free Template+Calculator]
- ວິທີຄຳນວນຄ່າສ່ວນແບ່ງໃນ Excel (2 ຕົວຢ່າງທີ່ເໝາະສົມ) <31
- ເປີເຊັນຄວາມແຕກຕ່າງລະຫວ່າງສອງເປີເຊັນ Excel (2 ວິທີງ່າຍ)
ວິທີການ-4: ການນໍາໃຊ້ທາງເລືອກຕາຕະລາງເພື່ອຄິດໄລ່ເປີເຊັນຂອບ
ນີ້, ພວກເຮົາ ຈະໃຊ້ຕົວເລືອກ ຕາຕະລາງ ເພື່ອຄິດໄລ່ ອັດຕາກຳໄລລວມ ຂອງຜະລິດຕະພັນດ້ວຍວິທີທີ່ໄວກວ່າດ້ວຍລະບົບ ໂຄງສ້າງອ້າງອີງ .
<33
ຂັ້ນຕອນ :
➤ ໄປທີ່ Insert Tab >> Table Option.
<0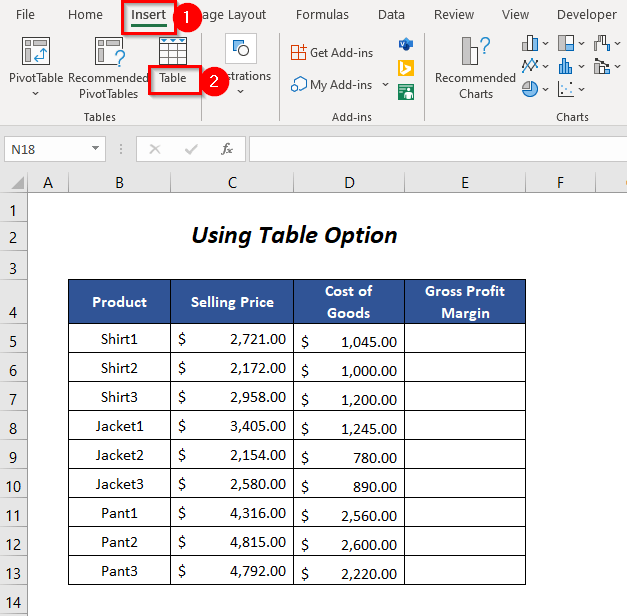
ຫຼັງຈາກນັ້ນ, the ສ້າງຕາຕະລາງ ກ່ອງໂຕ້ຕອບຈະປາກົດ.
➤ ເລືອກໄລຍະຂອງຊຸດຂໍ້ມູນຂອງທ່ານ.
➤ ກວດເບິ່ງ ຕາຕະລາງຂອງຂ້ອຍມີສ່ວນຫົວ ທາງເລືອກ ແລະຄລິກ ຕົກລົງ. .

ຈາກນັ້ນ, ພວກເຮົາຈະມີຕາຕະລາງຕໍ່ໄປນີ້.

➤ ເລືອກຕາລາງ E5 ແລະເລີ່ມພິມສູດ
=(C5-D5)/C5 ນີ້, C5 ແມ່ນ ລາຄາຂາຍ , D5 ແມ່ນ ລາຄາສິນຄ້າທີ່ຂາຍໄດ້ .
ແຕ່, ເມື່ອໃດ.ເລີ່ມເລືອກເຊລ C5 ແລະ D5 , Excel ຈະປ່ຽນພວກມັນໂດຍອັດຕະໂນມັດເປັນລະບົບການອ້າງອີງທີ່ມີໂຄງສ້າງ ແລະດັດແກ້ສູດຕາມນີ້
=([@[Selling Price]]-[@[Cost of Goods]])/[@[Selling Price]] 
ເມື່ອທ່ານກົດ ENTER , ທ່ານຈະໄດ້ຮັບ ອັດຕາກຳໄລລວມຍອດ ຄ່າຂອງຜະລິດຕະພັນທັງໝົດໂດຍອັດຕະໂນມັດ ແລະສຸດທ້າຍຈະເພີ່ມ ຮູບແບບເປີເຊັນ ຕໍ່ກັບຄ່າເຫຼົ່ານີ້.

ໃນທີ່ສຸດ, ພວກເຮົາຈະໄດ້ຮັບ ເປີເຊັນອັດຕາກຳໄລທັງໝົດ ສໍາລັບຜະລິດຕະພັນ.
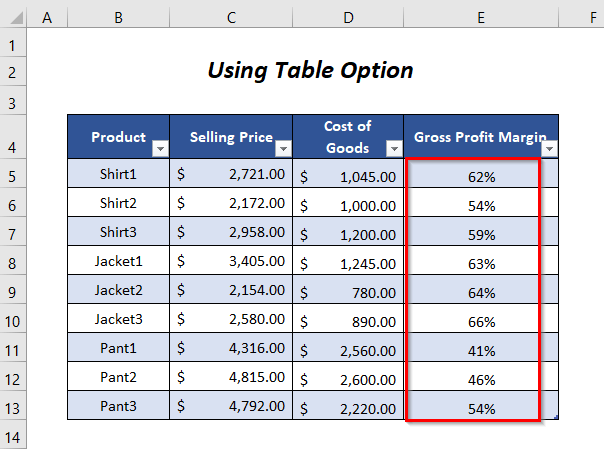
ເນື້ອຫາທີ່ກ່ຽວຂ້ອງ: ຄິດໄລ່ເປີເຊັນຂອງຕົວເລກໃນ Excel (5 ວິທີງ່າຍໆ)
Method-5: ການນໍາໃຊ້ລະຫັດ VBA ເພື່ອຄິດໄລ່ອັດຕາສ່ວນ Margin
ທີ່ນີ້, ພວກເຮົາຈະສ້າງຫນ້າທີ່ໂດຍການຊ່ວຍເຫຼືອຂອງລະຫັດ VBA ງ່າຍດາຍ, ໂດຍທີ່ທ່ານສາມາດຄິດໄລ່ ເປີເຊັນອັດຕາກຳໄລທັງໝົດ , ເປີເຊັນອັດຕາກຳໄລປະຕິບັດການ , ອັດຕາກຳໄລສຸດທິ ອັນໃດກໍໄດ້ທີ່ທ່ານຕ້ອງການ.

ຂັ້ນຕອນ :
➤ ໄປທີ່ Developer Tab >> Visual Basic Option.

ຫຼັງຈາກນັ້ນ, ໄດ້ Visual Basic Editor ຈະເປີດຂຶ້ນ.
➤ ໄປທີ່ Insert Tab >> Module Option.

ຫຼັງຈາກນັ້ນ, ໂມດູນ ຈະຖືກສ້າງຂຶ້ນ.
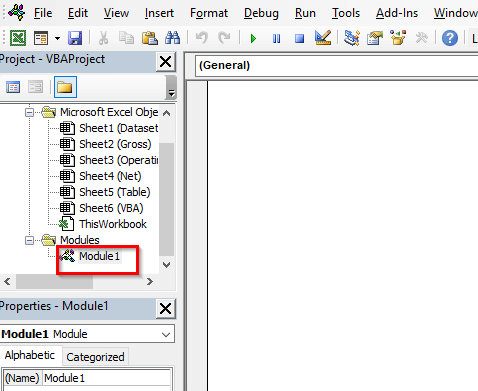
➤ ຂຽນລະຫັດຕໍ່ໄປນີ້
7721
ມັນຈະສ້າງຟັງຊັນທີ່ມີຊື່ວ່າ margin ແລະໃນທີ່ນີ້ s ແມ່ນສໍາລັບ ລາຄາຂາຍ , c ແມ່ນສໍາລັບ ລາຄາສິນຄ້າຂາຍ , o ແມ່ນສໍາລັບ ຄ່າໃຊ້ຈ່າຍໃນການດໍາເນີນງານ , i ແມ່ນສໍາລັບ ດອກເບ້ຍ ແລະ t ແມ່ນສຳລັບ ອາກອນ .
ພວກເຮົາໄດ້ປະກາດ o , i , ແລະ t ເປັນ ທາງເລືອກ ເພາະວ່າບໍ່ມີພວກມັນ ເຈົ້າສາມາດຄິດໄລ່ໄດ້ ອັດຕາກຳໄລລວມ ແລະໂດຍການລວມເອົາ o ກັບມັນ ທ່ານສາມາດຄິດໄລ່ໄດ້ Operating Profit Margin ແລະສໍາລັບການເພີ່ມພາລາມິເຕີເພີ່ມເຕີມ i ແລະ t ກັບມັນ, ມັນຈະປ່ຽນເປັນ Net Profit Margin .

ດຽວນີ້, ກັບຄືນໄປຫາຊີດແລະຂຽນສູດຕໍ່ໄປນີ້ໃນຕາລາງ H5
=margin(C5,D5,E5,F5,G5) ນີ້, C5 ແມ່ນ ລາຄາຂາຍ , D5 ແມ່ນ ລາຄາສິນຄ້າຂາຍ , E5 ແມ່ນ ຄ່າໃຊ້ຈ່າຍໃນການດໍາເນີນງານ , F5 ແມ່ນ ດອກເບ້ຍ ແລະ G5 ແມ່ນ ພາສີ ຂອງຜະລິດຕະພັນ Shirt1 .
ຂອບ ຈະຄຳນວນ ອັດຕາກຳໄລສຸດທິ ສຳລັບຜະລິດຕະພັນນີ້.

➤ ກົດ ENTER ແລະລາກລົງ Fill Handle Tool.
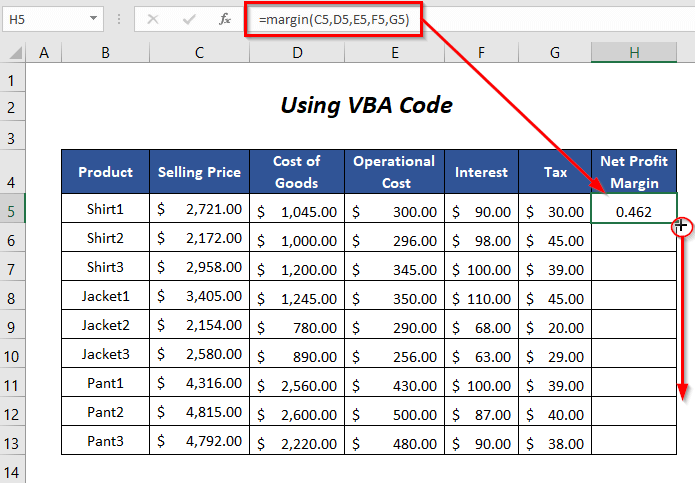
ຫຼັງຈາກນັ້ນ, ພວກເຮົາຈະໄດ້ສ່ວນເສດເຫຼືອ. ຄ່າຂອງ ອັດຕາກຳໄລສຸດທິ ແລະຕອນນີ້ເພີ່ມ Perc ent style ຕໍ່ກັບຄ່າເຫຼົ່ານີ້.

ສຸດທ້າຍ, ທ່ານຈະໄດ້ຮັບ ອັດຕາກຳໄລສຸດທິ ຄ່າສຳລັບຜະລິດຕະພັນຕ່າງໆ.
<0
ອ່ານເພີ່ມເຕີມ: ຄິດໄລ່ເປີເຊັນໃນ Excel VBA (ກ່ຽວຂ້ອງກັບ Macro, UDF, ແລະ UserForm)
ພາກປະຕິບັດ
ສຳລັບການຝຶກຊ້ອມດ້ວຍຕົວທ່ານເອງ ພວກເຮົາໄດ້ໃຫ້ພາກ ການປະຕິບັດ ຄືກັບລຸ່ມນີ້ໃນເອກະສານທີ່ມີຊື່ວ່າ Practice . ກະລຸນາເຮັດມັນດ້ວຍຕົວທ່ານເອງ.
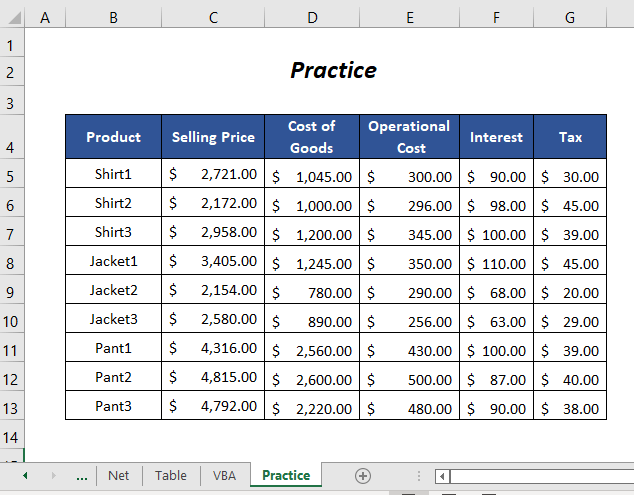
ສະຫຼຸບ
ໃນບົດຄວາມນີ້, ພວກເຮົາໄດ້ພະຍາຍາມກວມເອົາວິທີການຄິດໄລ່ອັດຕາສ່ວນຂອບໃນ Excel. ຫວັງວ່າເຈົ້າຈະເຫັນວ່າເປັນປະໂຫຍດ. ຖ້າຫາກທ່ານມີຄໍາແນະນໍາຫຼືຄໍາຖາມໃດໆ, ກະລຸນາແບ່ງປັນໃຫ້ເຂົາເຈົ້າໃນພາກສ່ວນຄໍາຄິດເຫັນ.

