ສາລະບານ
ດອກເບ້ຍປະສົມແມ່ນສ່ວນໜຶ່ງທີ່ສຳຄັນຂອງການຄຳນວນທາງດ້ານການເງິນ ທີ່ພວກເຮົາຫຼາຍຄົນນຳໃຊ້ເປັນປະຈຳ. Excel ມີຫນ້າທີ່ທາງດ້ານການເງິນເພື່ອຄິດໄລ່ອັດຕາດອກເບ້ຍປະສົມ. ໃນບົດຄວາມນີ້, ພວກເຮົາຈະສ້າງເຄື່ອງຄິດເລກອັດຕາດອກເບ້ຍປະຈໍາໄຕມາດໃນ Excel. 6> ການຄິດໄລ່ດອກເບ້ຍປະສົມປະຈຳໄຕມາດ.xlsx
ດອກເບ້ຍປະສົມແມ່ນຫຍັງ?
ທ່ານສາມາດໄດ້ຮັບດອກເບ້ຍເງິນຂອງທ່ານເມື່ອທ່ານລົງທຶນ ມັນ. ການຫາເງິນ ຫຼື ການຈ່າຍດອກເບ້ຍເງິນແມ່ນເອີ້ນວ່າດອກເບ້ຍປະສົມ. ໃນຄວາມເປັນຈິງ, ດອກເບ້ຍປະສົມແມ່ນດອກເບ້ຍທີ່ໄດ້ຮັບຈາກການລົງທຶນ. ສູດທົ່ວໄປສຳລັບດອກເບ້ຍປະສົມແມ່ນ:
FV = PV(1+r)n= PV(1+r)nຢູ່ໃສ FV ແມ່ນມູນຄ່າໃນອະນາຄົດ, PV ແມ່ນມູນຄ່າປະຈຸບັນ, r ແມ່ນອັດຕາດອກເບ້ຍຕໍ່ໄລຍະ, ແລະ n ແມ່ນຈຳນວນຂອງໄລຍະເວລາປະສົມ.
ວິທີຄິດໄລ່ດອກເບ້ຍປະສົມໃນ Excel? ຟັງຊັນ FV ປະເມີນມູນຄ່າໃນອະນາຄົດຂອງການລົງທຶນໂດຍໃຊ້ອັດຕາດອກເບ້ຍຄົງທີ່ເປັນໜຶ່ງໃນໜ້າທີ່ການເງິນ. syntax ຂອງຟັງຊັນແມ່ນ FV(rate, nper, pmt, [pv], [type]) . ມາເບິ່ງການຄຳນວນດອກເບ້ຍປະສົມໃນ excel.
ຕົວຢ່າງລຸ່ມນີ້ສົມມຸດວ່າ $5,000 ການລົງທຶນແມ່ນເຮັດເປັນເວລາສິບປີດ້ວຍອັດຕາດອກເບ້ຍ 5% ຕໍ່ປີ, ລວມເປັນລາຍເດືອນ. ໂດຍການນຳໃຊ້ສູດລຸ່ມນີ້, ພວກເຮົາໄດ້ຮັບດອກເບ້ຍປະສົມເປັນລາຍເດືອນ.
=FV(C5/C6,C7*C6,0,-C8) 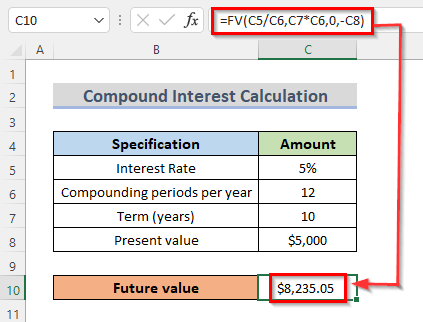
ທີ່ນີ້, C5 ແມ່ນອັດຕາດອກເບ້ຍ, C6 ແມ່ນໄລຍະເວລາປະສົມຕໍ່ປີ, C7 ແມ່ນເງື່ອນໄຂໃນປີ, ແລະ C8 ແມ່ນມູນຄ່າປັດຈຸບັນຂອງການລົງທຶນ.
ສູດສໍາລັບດອກເບ້ຍປະສົມປະຈໍາໄຕມາດໃນ Excel
ເພື່ອຄິດໄລ່ດອກເບ້ຍປະສົມປະຈໍາໄຕມາດພວກເຮົາຕ້ອງຄິດໄລ່ດອກເບ້ຍສີ່ຄັ້ງຕໍ່ປີ. ຄວາມສົນໃຈຂອງແຕ່ລະໄຕມາດຈະຖືກເພີ່ມເຂົ້າໃນຫຼັກການສໍາລັບໄຕມາດທີ່ຈະມາເຖິງ. ສູດຄຳນວນການກຳນົດດອກເບ້ຍປະສົມປະຈຳໄຕມາດ.
= ຈຳນວນເງິນຕົ້ນ*((1+ອັດຕາດອກເບ້ຍລາຍປີ/4)^(ປີການລົງທຶນທັງໝົດ*4))<0 ອ່ານເພີ່ມເຕີມ: ວິທີໃຊ້ສູດການຄິດໄລ່ດອກເບ້ຍປະສົມໃນ Excelສ້າງເຄື່ອງຄິດເລກດອກເບ້ຍປະສົມປະຈຳໄຕມາດໃນ Excel
ສ້າງເຄື່ອງຄິດເລກດອກເບ້ຍປະສົມປະຈຳໄຕມາດຈະ ຊ່ວຍໃຫ້ເຮັດວຽກໄວຂຶ້ນ. ໂດຍການນໍາໃຊ້ເຄື່ອງຄິດເລກນີ້ທ່ານສາມາດຊອກຫາຄວາມສົນໃຈປະສົມໃນໄຕມາດ. ສິ່ງທີ່ທ່ານຕ້ອງເຮັດພຽງແຕ່ໃສ່ຄ່າ input ຂອງເຈົ້າແລະມັນຈະສະແດງຜົນໂດຍອັດຕະໂນມັດໃນຕາລາງຜົນໄດ້ຮັບ.
ການແນະນໍາຊຸດຂໍ້ມູນ
ຕົວຢ່າງ, ໃຫ້ພຽງແຕ່ ເບິ່ງຊຸດຂໍ້ມູນຕໍ່ໄປນີ້. ຊຸດຂໍ້ມູນມີບາງຂໍ້ມູນກ່ຽວກັບການລົງທຶນຂອງທະນາຄານ. ຊຸດຂໍ້ມູນມີຈຳນວນເງິນຫຼັກຂອງ $10,000 , ແລະອັດຕາດອກເບ້ຍຕໍ່ປີ 5% , ແລະການລົງທຶນທັງໝົດປີແມ່ນ 10 . ຕອນນີ້ພວກເຮົາຕ້ອງການຄຳນວນຈຳນວນເງິນໃນອະນາຄົດ ເຊິ່ງສ່ວນໃຫຍ່ແມ່ນດອກເບ້ຍປະສົມປະຈຳໄຕມາດຂອງພວກເຮົາ.
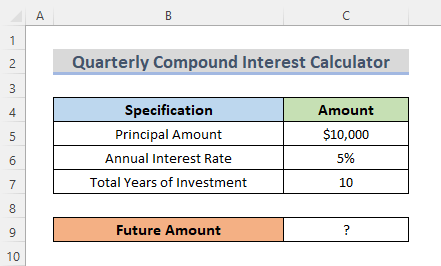
ໃສ່ສູດເພື່ອສ້າງເຄື່ອງຄິດເລກດອກເບ້ຍລາຍໄຕມາດໃນ Excel
ພວກເຮົາຮູ້ແລ້ວກ່ຽວກັບສູດສໍາລັບການຊອກຫາຄວາມສົນໃຈປະສົມປະຈໍາໄຕມາດໃນສ່ວນຂ້າງເທິງຂອງບົດຄວາມ. ດັ່ງນັ້ນ, ຕອນນີ້ພວກເຮົາກໍາລັງຈະເອົາສູດຂອງຄວາມສົນໃຈປະສົມປະຈໍາໄຕມາດຢູ່ໃນຕາລາງຜົນໄດ້ຮັບຂອງພວກເຮົາ. ໃຫ້ເຮັດຕາມຂັ້ນຕອນຕ່າງໆເພື່ອໃຫ້ໄດ້ຄວາມຄິດທີ່ຊັດເຈນກ່ຽວກັບວິທີເຮັດວຽກຂອງສູດ.
ຂັ້ນຕອນ:
- ທໍາອິດ, ເລືອກຕາລາງຜົນໄດ້ຮັບ. ດັ່ງນັ້ນພວກເຮົາກຳລັງເລືອກເຊລ C9 .
- ອັນທີສອງ, ໃຫ້ຂຽນສູດໃສ່ບ່ອນນັ້ນ.
=C5*((1+C6/4)^(C7*4)) <16
ຢູ່ນີ້, ເຊລ C5 ສະແດງຈຳນວນເງິນຕົ້ນ, ເຊລ C6 ສະແດງເຖິງອັດຕາດອກເບ້ຍລາຍປີ, ແລະເຊລ C7 ໝາຍເຖິງປີທັງໝົດຂອງ ການລົງທຶນ.
- ສຸດທ້າຍ, ກົດ Enter .
ອ່ານເພີ່ມເຕີມ: ສູດສໍາລັບດອກເບ້ຍ Excel ປະຈໍາເດືອນ (ມີ 3 ຕົວຢ່າງ)
ຜົນສຸດທ້າຍຂອງເຄື່ອງຄິດເລກດອກເບ້ຍສ່ວນປະສົມປະຈຳໄຕມາດໃນ Excel
- ໂດຍການກົດ Enter ຜົນໄດ້ຮັບຈະສະແດງຢູ່ໃນຕາລາງຜົນໄດ້ຮັບ, ໃນກໍລະນີຂອງພວກເຮົາ, ຕາລາງແມ່ນ C9 . ດັ່ງນັ້ນ, ຈໍານວນໃນອະນາຄົດຈະສະແດງຢູ່ໃນຕາລາງ C9 ເຊິ່ງແມ່ນ $12,820 . ແລະຖ້າທ່ານຄລິກ ok ຕາລາງທີ່ທ່ານຈະສາມາດເຫັນສູດໃນສູດbar.
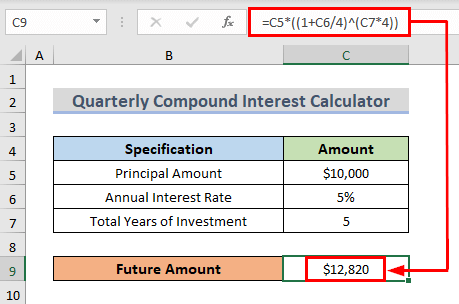
- ແລະນັ້ນແມ່ນ. ພວກເຮົາກຳລັງສ້າງເຄື່ອງຄິດເລກຢ່າງສຳເລັດຜົນ ແລະຕອນນີ້ພວກເຮົາສາມາດຄຳນວນດອກເບ້ຍປະສົມລາຍໄຕມາດໄດ້. )
ຜົນຜະລິດອື່ນທີ່ໃຊ້ Excel Quarterly Compound Interest Calculator
ດຽວນີ້ຖ້າທ່ານປ່ຽນຄ່າ, ຜົນໄດ້ຮັບຈະປ່ຽນແປງເຊັ່ນກັນ. ເມື່ອພວກເຮົາປ່ຽນປີການລົງທຶນທັງຫມົດມູນຄ່າຫຼຸດລົງ. ດັ່ງນັ້ນ, ທ່ານສາມາດດັດແປງມູນຄ່າຕາມຄວາມຕ້ອງການ.
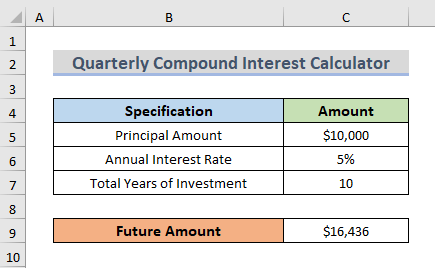
ອ່ານເພີ່ມເຕີມ: Reverse Compound Interest Calculator in Excel (ດາວໂຫລດໄດ້ຟຣີ)
ບົດສະຫຼຸບ
ຂັ້ນຕອນຂ້າງເທິງນີ້ຈະຊ່ວຍໃຫ້ທ່ານສ້າງເຄື່ອງຄິດເລກດອກເບ້ຍປະມູນປະຈຳໄຕມາດໃນ Excel ແລະຂ້ອຍຫວັງວ່າອັນນີ້ຈະຊ່ວຍເຈົ້າໄດ້! ຖ້າຫາກທ່ານມີຄໍາຖາມໃດໆ, ຄໍາແນະນໍາ, ຫຼືຄໍາຄຶດຄໍາເຫັນກະລຸນາບອກພວກເຮົາໃນພາກຄໍາຄິດເຫັນ. ຫຼືທ່ານສາມາດເຂົ້າໄປເບິ່ງບົດຄວາມອື່ນໆຂອງພວກເຮົາໃນ ExcelWIKI.com blog!

