Efnisyfirlit
Vextir eru mikilvægur hluti af fjárhagslegum útreikningum sem svo mörg okkar nýta reglulega. Excel hefur fjárhagslegt hlutverk til að reikna út samsetta vexti. Í þessari grein munum við búa til ársfjórðungslega samsetta vaxtareiknivél í Excel.
Hlaða niður æfingabók
Þú getur halað niður vinnubókinni og æft með henni.
Ársfjórðungslegir vextir reiknivél.xlsx
Hvað eru vextir?
Þú getur fengið vexti af peningunum þínum þegar þú fjárfestir það. Að vinna sér inn eða greiða vexti af peningum er nefnt samsettir vextir. Reyndar eru samsettir vextir vextir af fjárfestingu. Almenna formúlan fyrir samsetta vexti er:
FV = PV(1+r)n= PV(1+r)nÞar FV er framtíðargildi, PV er núvirði, r er vextir á tímabil og n er fjöldi samsettra tímabila.
Hvernig á að reikna saman vexti í Excel?
Til að reikna út vexti hefur excel innbyggt fall sem kallast FV fall . FV fallið metur framtíðarvirði fjárfestingar með því að nota fasta vexti sem eina af fjármálaaðgerðunum. Setningafræði fallsins er FV(hraði, nper, pmt, [pv], [tegund]) . Við skulum skoða útreikning á vöxtum í Excel.
Dæmið hér að neðan gerir ráð fyrir að $5.000 Fjárfest er til tíu ára á 5% ársvöxtum, mánaðarlega. Með því að nota formúluna hér að neðan fáum við samsetta vexti greidda mánaðarlega.
=FV(C5/C6,C7*C6,0,-C8) 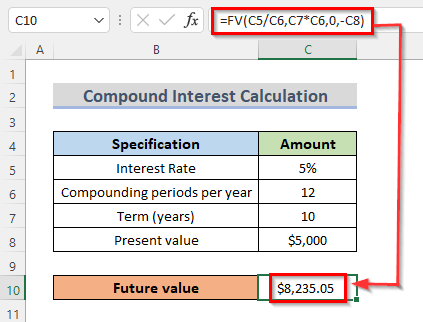
Hér, C5 eru vextir, C6 eru samsett tímabil á ári, C7 eru kjör ársins og C8 er núvirði fjárfestingarinnar.
Formúlan fyrir ársfjórðungslega samsetta vexti í Excel
Til að reikna út ársfjórðungslega samsetta vexti verðum við að reikna vexti fjórum sinnum á ári. Vextir hvers ársfjórðungs mun bætast við meginregluna fyrir komandi ársfjórðung. Formúlan til að ákvarða ársfjórðungslega samsetta vexti.
=Höfuðfjárhæð*((1+Ársvextir/4)^(Heildarár fjárfestingar*4))Lesa meira: Hvernig á að nota vaxtasamsetta formúlu í Excel
Búa til ársfjórðungslega vaxtareiknivél í Excel
Að búa til ársfjórðungslega vaxtareiknivél mun hjálpa til við að vinna hraðar. Með því að nota þessa reiknivél er hægt að finna samsetta vexti í ársfjórðungum. Allt sem þú þarft að gera er bara að setja inntaksgildið þitt og það mun sjálfkrafa sýna niðurstöðuna í reitnum sem myndast.
Inngangur gagnasetts
Til dæmis skulum við bara skoðaðu eftirfarandi gagnasafn. Gagnapakkinn inniheldur nokkrar upplýsingar um bankafjárfestingu. Gagnapakkinn er með höfuðstól $10.000 , einnig anársvextir 5% og heildarár fjárfestingar sem er 10 . Nú viljum við reikna framtíðarupphæðina sem er aðallega ársfjórðungslegir vextir okkar.
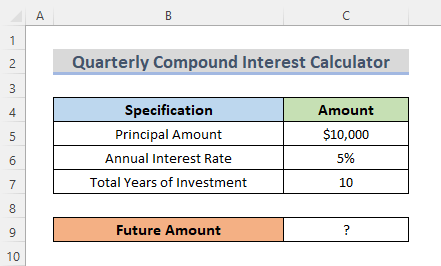
Settu inn formúlu til að búa til ársfjórðungslega samsetta vaxtareikning í Excel
Við vitum nú þegar um formúluna til að finna ársfjórðungslega samsetta vexti í ofangreindum hluta greinarinnar. Svo nú ætlum við að setja formúluna um ársfjórðungslega samsetta vexti í frumuna okkar sem myndast. Við skulum fylgja skrefunum til að fá skýra hugmynd um hvernig formúlan virkar.
SKREF:
- Í fyrsta lagi skaltu velja reitinn sem myndast. Þannig að við erum að velja reit C9 .
- Í öðru lagi, skrifaðu formúluna þar.
=C5*((1+C6/4)^(C7*4)) 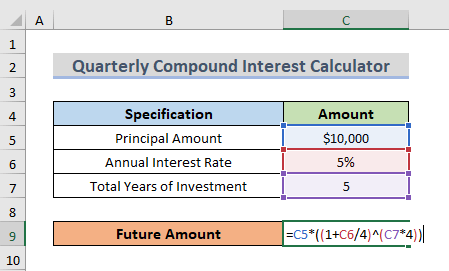
Hér sýnir hólf C5 höfuðstól, hólf C6 táknar árlega vexti og hólf C7 táknar heildarár fjárfesting.
- Að lokum, ýttu á Enter .
Lesa meira: Formúla fyrir mánaðarlega samsetta vexti í Excel (með 3 dæmum)
Lokaúttak ársfjórðungssamsettra vaxta reiknivélar í Excel
- Með því að ýta á Enter mun niðurstaðan birtast í reitnum sem myndast, í okkar tilviki er fruman C9 . Þess vegna mun framtíðarupphæðin birtast í reit C9 sem er $12.820 . Og ef þú smellir á ok reitinn muntu geta séð formúluna í formúlunnibar.
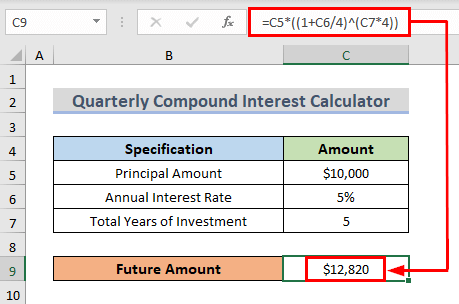
- Og það er það. Við erum að búa til reiknivél og nú getum við reiknað út ársfjórðungslega samsetta vexti.
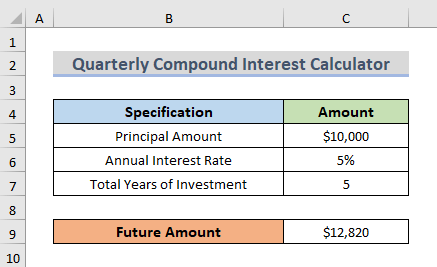
Lesa meira: Dagleg reiknivél með samsettum vöxtum í Excel (Template Attached )
Önnur úttak með því að nota Excel ársfjórðungslega samsetta vaxtareiknivél
Nú ef þú breytir gildinu mun niðurstaðan líka breytast. Þegar við breytum heildarárum fjárfestingar minnkar verðmæti. Svo þú getur breytt gildinu í samræmi við kröfurnar.
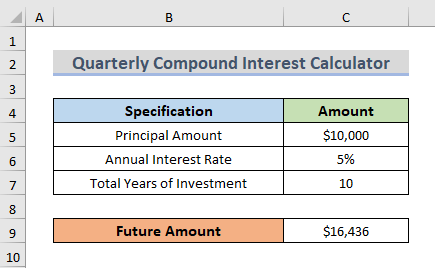
Lesa meira: Reverse Compound Interest Calculator í Excel (Hlaða niður ókeypis)
Niðurstaða
Skrefin hér að ofan munu hjálpa þér að búa til ársfjórðungslega samsetta vaxtareiknivél í Excel og ég vona að þetta hjálpi þér! Ef þú hefur einhverjar spurningar, ábendingar eða athugasemdir vinsamlegast láttu okkur vita í athugasemdahlutanum. Eða þú getur skoðað aðrar greinar okkar á ExcelWIKI.com blogginu!

