Sisällysluettelo
Korkokertymä on tärkeä osa taloudellista laskentaa, jota monet meistä käyttävät säännöllisesti. Excel on rahoitustoiminto, jolla lasketaan korkokorko. Tässä artikkelissa luomme Exceliin neljännesvuosittaisen korkokorkolaskurin.
Lataa harjoituskirja
Voit ladata työkirjan ja harjoitella niiden avulla.
Neljännesvuosittainen korkolaskuri.xlsxMitä on korkokorko?
Voit ansaita korkoa rahoillesi, kun sijoitat ne. Rahalle maksettavaa korkoa kutsutaan koronkorkona. Itse asiassa koronkorko on sijoituksesta saatua korkoa. Koronkorko on yleinen kaava koronkorkoa varten on:
FV = PV(1+r)n= PV(1+r)nMissä FV on tuleva arvo, PV on nykyarvo, r on jaksokohtainen korko, ja n on korotusjaksojen lukumäärä.
Kuinka laskea yhdistetty korko Excelissä?
Excelissä on sisäänrakennettu funktio, jonka nimi on koronkoron laskeminen. FV-toiminto . FV-toiminto arvioi sijoituksen tulevaa arvoa käyttämällä vakiokorkoa yhtenä rahoitusfunktioista. Funktion syntaksi on seuraava FV(rate, nper, pmt, [pv], [type]) Katsotaanpa, miten koronkorko lasketaan Excelissä.
Alla olevassa esimerkissä oletetaan, että $5,000 investointi tehdään kymmeneksi vuodeksi 5% vuotuinen korko, joka korotetaan kuukausittain. Alla olevan kaavan avulla saadaan kuukausittain maksettava korkokorko.
=FV(C5/C6,C7*C6,0,-C8) 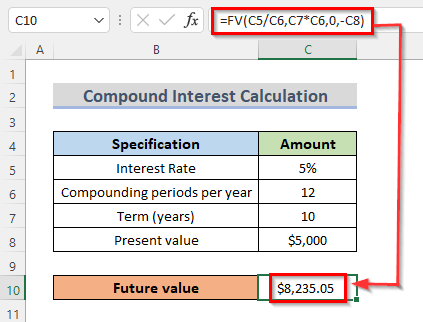
Tässä, C5 on korko, C6 on korotusjaksoja vuodessa, C7 on vuoden termit, ja C8 on investoinnin nykyarvo.
Neljännesvuosittaisen koron kaava Excelissä
Neljännesvuosittaisen koron laskemiseksi on laskettava korko neljä kertaa vuodessa. Kunkin vuosineljänneksen korko lisätään tulevan vuosineljänneksen periaatteeseen. Kaava neljännesvuosittaisen koron määrittämiseksi.
=Pääomamäärä*((1+Vuosikorko/4)^(Sijoitusvuodet yhteensä*4))Lue lisää: Kuinka käyttää yhdistetyn koron kaavaa Excelissä?
Luo neljännesvuosittainen korkolaskuri Excelissä
Neljännesvuosikorkolaskurin luominen auttaa työskentelemään nopeammin. Käyttämällä tätä laskuria pystyt löytämään korkokomponentin neljännesvuosittain. Sinun tarvitsee vain laittaa syöttöarvosi ja se näyttää tuloksen automaattisesti tuloksena olevassa solussa.
Tietokokonaisuuden esittely
Tarkastellaan esimerkiksi seuraavaa tietokokonaisuutta. Tietokokonaisuus sisältää tietoja pankki-investoinnista. Tietokokonaisuuden pääoma-arvo on $10,000 , myös vuotuinen korko on 5% ja investointivuosien kokonaismäärä, joka on 10 Nyt haluamme laskea tulevan summan, joka on pääasiassa neljännesvuosittainen korkokorko.
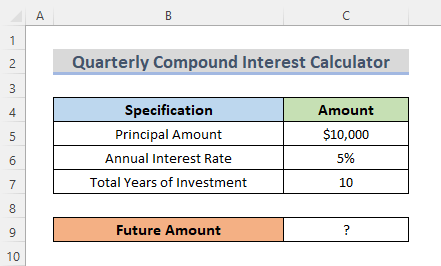
Aseta kaava neljänneksen korkolaskurin tuottamiseksi Excelissä neljännesvuosittain
Tiedämme jo kaavan neljännesvuosittaisen korkokomponentin löytämiseksi artikkelin yllä olevassa osassa. Nyt siis laitamme neljännesvuosittaisen korkokomponentin kaavan tuloksena olevaan soluumme. Seurataan vaiheita, jotta saamme selkeän käsityksen siitä, miten kaava toimii.
VAIHEET:
- Valitse ensin tuloksena oleva solu. Valitsemme siis solun C9 .
- Toiseksi, kirjoita kaava sinne.
=C5*((1+C6/4)^(C7*4)) 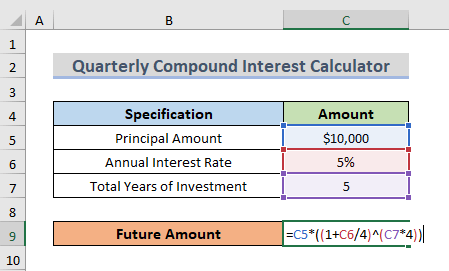
Tässä solu C5 ilmaisee pääoman määrän, solu C6 edustaa vuotuista korkoa, ja solu C7 tarkoittaa investointivuosien kokonaismäärää.
- Paina lopuksi Kirjoita .
Lue lisää: Kuukausittaisen yhdistetyn koron kaava Excelissä (3 esimerkkiä)
Neljännesvuosittaisen korkolaskurin lopullinen tuotos Excelissä
- Painamalla Kirjoita tulos näkyy tuloksena olevassa solussa, meidän tapauksessamme solu on C9 Tämän seurauksena tuleva määrä näkyy solussa C9 joka on $12,820 . ja jos napsautat ok-solua, näet kaavan kaavarivillä.
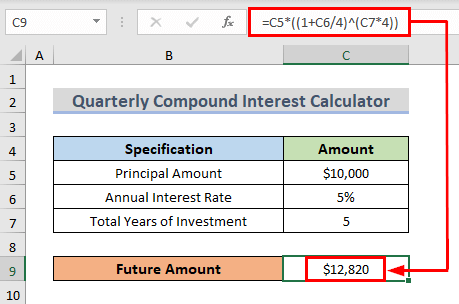
- Ja se siitä. Olemme onnistuneesti luoneet laskimen, ja nyt voimme laskea neljännesvuosittaisen koronkoron.
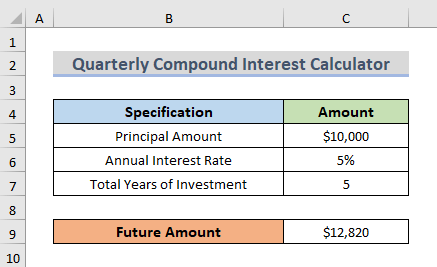
Lue lisää: Päivittäinen korkolaskuri Excelissä (malli liitteenä)
Toinen tuotos Excelin neljännesvuosittaisen korkolaskurin avulla
Jos nyt muutat arvoa, myös tulos muuttuu. Kun muutamme investointivuosien kokonaismäärää, arvo pienenee. Voit siis muuttaa arvoa tarpeen mukaan.
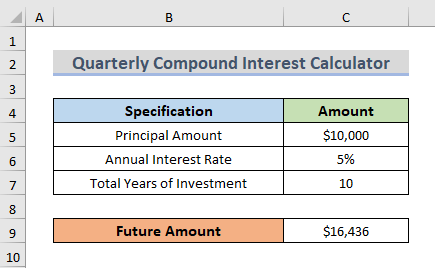
Lue lisää: Käänteinen korkolaskuri Excelissä (Lataa ilmaiseksi)
Päätelmä
Yllä olevat vaiheet auttavat sinua luomaan neljännesvuosittaisen korkolaskurin Excelissä ja toivon, että tämä auttaa sinua! Jos sinulla on kysyttävää, ehdotuksia tai palautetta, kerro meille kommenttiosassa. Tai voit vilkaista muita artikkeleita osoitteessa ExcelWIKI.com blogi!

