Sisällysluettelo
Joidenkin lukujen yhteenlaskun laskemisessa voi joskus olla tarpeen soveltaa ehtoja tai kriteerejä. MS Excel auttaa meitä tällaisissa ongelmissa tarjoamalla toisen tehokkaan toiminnon nimeltä SUMIF . Tämä artikkeli jakaa täydellinen ajatus siitä, miten SUMIF funktio toimii Excelissä itsenäisesti ja sitten muiden Excel-funktioiden kanssa.
Lataa Practice Work Book
SUMIF-funktio.xlsxSUMIF-funktio Excelissä (pikakatselu)
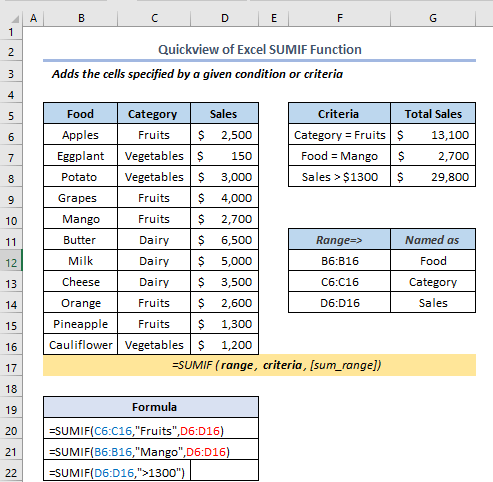
Excel SUMIF -funktio: Syntaksi & argumentit

Yhteenveto
Lisää annetussa ehdossa tai kriteereissä määritellyt solut.
Syntaksi
=SUMIF (alue, kriteerit, [sum_alue])Argumentit
| Argumentti | Vaadittava/Vapaaehtoinen | Selitys |
|---|---|---|
| alue | Vaadittu | Niiden solujen alue, jotka halutaan arvioida kriteerien perusteella. |
| kriteerit | Vaadittu | Kriteerit ovat numeron, lausekkeen, soluviittauksen, tekstin tai funktion muodossa, joka määrittelee, mitkä solut lisätään. |
| summa-alue | Valinnainen | Varsinaiset solut, jotka lisätään, jos on tarpeen yhdistää muita kuin alue-argumentissa määriteltyjä soluja. |
Huom:
- Kriteereihin voidaan sisällyttää jokerimerkkejä - kysymysmerkki (?), joka vastaa mitä tahansa yksittäistä merkkiä, tähti (*), joka vastaa mitä tahansa merkkijonoa. Kuten 6?", "omena*", "*~?"
- Tässä kysymysmerkkiä (?) käytetään minkä tahansa yksittäisen merkin täsmäyttämiseen.
- Tähteä (*) käytetään mihin tahansa merkkijonoon. Tämän menetelmän avulla voimme löytää minkä tahansa tekstin tai merkkijonon sovittamalla mihin tahansa osajonoon. Kuten "*Apples", voimme löytää sanat, kuten ananakset tai muut sanat, joiden viimeinen osa on "Apples".
- sum_range on oltava samankokoinen ja -muotoinen kuin alue .
- SUMIF toiminto tukee vain yhtä ehtoa.
SUMIF-funktion yleiset käyttötavat Excelissä
Excel tarjoaa erilaisia tapoja käyttää SUM-funktiota vaatimusten mukaan. Syntaksi vaihtelee tämän funktion käytön mukaan. Meidän on vain noudatettava joitakin yksinkertaisia vaiheita jokaisessa menetelmässä tai esimerkissä.
Esimerkki 1: Summan laskeminen numeerisilla kriteereillä SUMIF-funktiota käyttäen
Käyttämällä SUM-funktio, voimme laskea summan numeeristen ehtojen avulla. Prosessin havainnollistamiseksi oletetaan, että meillä on tietokokonaisuus elintarvikkeista, joissa on niiden nimi, kategoria, päivämäärä ja myynti. Nyt laskemme kokonaismyynnin, jossa jokainen hinta oli yli 200 euroa. $1000 vuonna H7 solu.

Kirjoita ensin kaava H7 solu kuin tämä.
=SUMIF(E5:E16,">1000") Täällä, E5:E16 viittaa sarakkeeseen Myynti .
Kaavan selitys
- Tässä kaavassa, E5:E16 on alue, jolla summausoperaatio suoritetaan.
- ">1000" Jos siis myynnin arvo on yli 2,5 miljoonaa euroa, se on kriteeri. $1000 se lasketaan, muuten se jätetään huomiotta.

- Toiseksi, paina ENTER .
- Lopulta saamme tulosteen muodossa $26,700

Lue lisää: 51 Eniten käytetyt matematiikka- ja trig-funktiot Excelissä
Esimerkki 2: Summan etsiminen tekstikriteereillä SUMIF-funktion avulla
Katsotaan nyt, miten summa lasketaan tekstikriteerien avulla. Tässä yhteydessä on kyse myynnin laskemisesta tietokokonaisuudesta, jossa Luokka on Hedelmät .

Kirjoita siis ensin kaava muotoon H8 solu kuin tämä.
=SUMIF(C5:C16,"Fruits",E5:E16) Kaavan selitys
- Tässä C5:C16 on alue, jossa tarkistamme kriteerimme.
- "Hedelmät" on ehto tai kriteeri. Tarkistamme, onko ehto tai kriteeri. Luokka on Hedelmät tai ei.
- Lopuksi, E5:E16 on summa-alue, jossa suoritamme valittujen rivien summauksen.

- Toiseksi, paina ENTER , ja näin ollen lähtöarvo on $14,700 .

SUM-funktio jokerimerkkien kanssa
Kriteerit-argumentissa voimme myös käyttää jokerimerkkejä kohdassa SUMMA Oletetaan, että haluamme laskea nimettyjen elintarvikkeiden kokonaismyynnin summan. Omenat .
Niinpä H8 soluun, kirjoita kaava näin.
=SUMIF(B5:B16,"*Apples",E5:E16) Kaavan selitys
- "*Omenat" saa selville tiedot, joissa Ruoka nimi on Omenat tai ruoan nimen ensimmäinen tai viimeinen osa on omena.

- Vastaavasti paina ENTER saadaksesi tulosteen muodossa $5,400 .

Lue lisää: 44 matemaattista funktiota Excelissä (Lataa ilmainen PDF)
Esimerkki 3: Summan laskeminen päivämääräkriteereillä
The SUMMA funktiota voidaan soveltaa myös dataehtojen käyttämiseen. Oletetaan, että haluamme saada niiden elintarvikkeiden myynnin summan, joiden päivämäärä on jälkeen 04/01/2021 .
Koska haluamme laskea summan H8 soluun, kirjoita kaava H8-soluun samalla tavalla kuin aiemmin seuraavasti.
=SUMIF(D5:D16,">"&DATE(2021,4,1),E5:E16) Kaavan selitys
- “>”&DATE(2021,4,1) tämä osa on kriteerimme. Ensinnäkin, ">" käytetään suurempien päivämäärien etsimiseen. Tämän jälkeen merkkimerkki ( &) käytetään kaavan ja tekstin yhdistämiseen. PÄIVÄMÄÄRÄ funktiota käytetään päivämäärän syöttämiseen.
- The PÄIVÄMÄÄRÄ funktio Excelissä hyväksyy kolme argumenttia: vuosi, kuukausi ja päivä. Jos haluat tietää enemmän tästä funktiosta, voit tarkistaa tämän linkin.

- Paina jälleen ENTER .
- Lopulta tulos on tällainen.

Samanlaisia lukemia
- Kuinka käyttää MMULT-funktiota Excelissä (6 esimerkkiä)
- Käytä TRUNC-funktiota Excelissä (4 esimerkkiä)
- Kuinka käyttää TAN-funktiota Excelissä (6 esimerkkiä)
- Käytä Excelin QUOTIENT-toimintoa (4 sopivaa esimerkkiä)
- Kuinka käyttää Excel LOG-toimintoa (5 helppoa menetelmää)
Esimerkki 4: Summan laskeminen OR-kriteereillä
TAI-logiikka tarkoittaa, että jos jokin logiikka tai ehto on totta annetusta logiikasta, se palauttaa totuuden. Voimme käyttää tätä logiikkaa käyttämällä komentoa SUMMA Oletetaan, että haluamme laskea kokonaismyynnin, jossa Luokka on Vihannekset tai jokainen myynti on suurempi kuin $1000 .
Kirjoitetaan siis kaava muotoon H8 solu kuin tämä.
=SUMIF(C5:C16,"Vegetables",E5:E16)+SUMIF(E5:E16,">1000",E5:E16) Kaavan selitys:
- SUMIF(C5:C16, "Vihannekset", E5:E16) tämä osa etsii ne rivit, joissa Category on yhtä suuri kuin Vihannekset .
- Plus-merkki (+) käytetään TAI
- SUMIF(E5:E16,”>1000″, E5:E16) tämä osa etsii rivit, joissa Myynti on yli 1000 dollaria.

Vastaavasti paina ENTER ja saat tuloksen näin.

Esimerkki 5: SUMIF ja array-argumentti
Vuonna SUMIF funktiossa käytämme ehtona array-argumenttia. Array-argumentti ei ole mitään muuta kuin jonkin funktion parametrin joidenkin elementtien joukko. Kuten: {"A", "B", "C"} jne. Tässä laskemme nyt kokonaismyynnin, jossa Luokka on Hedelmät ja maitotuotteet käyttämällä SUMIF toiminto.
Kirjoita siis kaava H8 solu.
=SUM(SUMIF(C5:C16,{"Fruits","Dairy"},E5:E16)) 
Vastaavasti paina ENTER ja saat tuloksen näin.

SUMIF Päivämääräalue Kuukausi ja vuosi
Voimme käyttää SUMIF-funktio jossa meidän on laskettava summa välillä Kuukausi ja Vuosi Seuraavassa tietokokonaisuudessa sarakkeiden otsikot ovat muotoa Hanke , Aloituspäivä , Päättymispäivä , Tuntihinta , Työskennelty tunti ja Lasku yhteensä . Oletetaan, että C13 solu meidän on selvitettävä Lasku yhteensä .

Kirjoita ensin kaava C13 solu kuin tämä.
=SUMIF(D5:D10,"="&C12,G5:G10) 
- Toiseksi, paina ENTER
- Lopulta saat tulosteen näin.

SUMIF Vs SUMIFS
The SUMIF ja SUMIFS funktiot Excelissä laskevat molemmat yhteen kaikkien tietyn kriteerin täyttävien alueen solujen arvot, mutta ne tekevät sen hieman eri tavoin:
- The SUMIF-funktio laskee yhteen kaikki tietyt kriteerit täyttävät alueen solut.
- The SUMIFS-funktio laskee, kuinka moni alueen solu täyttää tietyt kriteerit.
Oletetaan, että meidän on selvitettävä Omenoiden myynti osoitteessa Haara 1 Tässä on kaksi kriteeriä, jotka ovat Omenat ja Haara 1 . Lopulta tässä tapauksessa meidän on käytettävä komentoa SUMIFS toiminto.

Kirjoita ensin kaava I5 solu kuin tämä.
=SUMIFS(F5:F16,B5:B16,"Apples",D5:D16,"Branch 1") 
Paina ENTER ja saat tuloksen näin.

Kuten näemme, onnistumme löytämään niiden hankkeiden kokonaislaskut, jotka on saatu valmiiksi seuraavana päivänä 21. joulukuuta .
Tärkeää on, että tässä tapauksessa SUMIF funktio löytää viimeistelypäivämäärän joulukuun 21. päivä , ja lopulta sen jälkeen lisää kokonaislaskun sen mukaan.
Muistettavat asiat
| Yleiset virheet | Kun he näyttävät |
|---|---|
| #VALUE! | SUMIF-funktio palauttaa virheellisiä tuloksia, kun käytät sitä yli 255 merkkiä pidempien merkkijonojen tai merkkijonon yhteensovittamiseen. |
Päätelmä
Tässä on kyse SUMIF funktio ja sen eri sovellukset. Kaiken kaikkiaan, kun työskentelemme ajan kanssa, tarvitsemme tätä funktiota eri tarkoituksiin. Lopulta olemme näyttäneet useita menetelmiä esimerkkeineen, mutta voi olla monia muita iteraatioita, jotka riippuvat lukuisista tilanteista. Jos sinulla on jokin muu tapa käyttää tätä funktiota, jaa se rohkeasti kanssamme.

