Съдържание
По отношение на изчисляването на сумирането на някои числа понякога може да се наложи да приложим условия или критерии. MS Excel ни помага при такива проблеми, като предоставя друга мощна функция, наречена SUMIF Тази статия ще сподели пълната идея за това как SUMIF Функцията работи в Excel самостоятелно и след това с други функции на Excel.
Изтегляне Практика Work Book
Функция SUMIF.xlsxФункция SUMIF в Excel (бърз преглед)
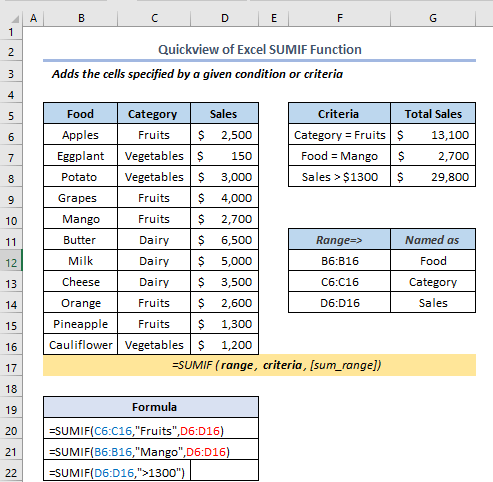
Функцията SUMIF на Excel: Синтаксис & Аргументи

Резюме
Добавя клетките, определени от дадено условие или критерии.
Синтаксис
=SUMIF (обхват, критерии, [sum_range])Аргументи
| Аргумент | Задължително/незадължително | Обяснение |
|---|---|---|
| обхват | Изисква се | Обхватът на клетките, които искаме да бъдат оценени по критерии. |
| критерии | Изисква се | Критериите са под формата на число, израз, препратка към клетка, текст или функция, която определя кои клетки ще бъдат добавени. |
| диапазон на сумата | По избор | Действителните клетки, които трябва да се добавят, ако трябва да се комбинират клетки, различни от тези, определени в аргумента за обхвата. |
Забележка:
- В критериите могат да бъдат включени заместващи символи - въпросителен знак (?) за съвпадение с всеки отделен символ, звездичка (*) за съвпадение с всяка последователност от символи. Като 6?", "ябълка*", "*~?"
- Тук въпросителният знак (?) ще се използва за съвпадение на всеки отделен символ.
- Звездичка (*) се използва за съвпадение на всяка последователност от символи. С помощта на този метод можем да намерим всеки текст или низ, като съвпаднем с всеки подниз. Например "*Apples" (Ябълки) можем да намерим думи като Pineapples (Ананаси) или други думи, в които последната част е "Apples" (Ябълки).
- sum_range трябва да има същия размер и форма като обхват .
- SUMIF функцията поддържа само едно условие.
Често срещани употреби на функцията SUMIF в Excel
Excel предлага различни начини за използване на функцията SUM в зависимост от изискванията. Синтаксисът варира в зависимост от употребата на тази функция. Просто трябва да следваме някои прости стъпки във всеки метод или пример.
Пример 1: Изчисляване на сума с цифрови критерии с помощта на функцията SUMIF
Използване на Функция SUM, За да покажем процеса, нека предположим, че имаме набор от данни за някои храни с тяхното име, категория, дата и продажби. Сега ще преброим общите продажби, при които всяка цена е била повече от $1000 в H7 клетка.

Първо, запишете формулата в H7 клетка като тази.
=SUMIF(E5:E16,">1000") Тук, E5:E16 се отнася до колоната на Продажби .
Обяснение на формулата
- В тази формула, E5:E16 е обхватът, в който ще се извърши операцията за сумиране.
- ">1000" Така че, ако стойността на продажбите е по-голяма от $1000 то ще бъде отчетено, в противен случай ще бъде игнорирано.

- Второ, натиснете ВЪВЕДЕТЕ .
- В крайна сметка ще получим резултата като $26,700

Прочетете още: 51 най-често използвани математически и тригонни функции в Excel
Пример 2: Намиране на сума с текстови критерии с помощта на функцията SUMIF
Сега нека видим как да изчислим сумата, като използваме текстови критерии. Тук нашата грижа е да изчислим продажбите от набор от данни, където Категория ще бъде Плодове .

Затова първо запишете формулата в H8 клетка като тази.
=SUMIF(C5:C16,"Fruits",E5:E16) Обяснение на формулата
- Тук C5:C16 е обхватът, в който ще проверяваме нашите критерии.
- "Плодове" е условието или критерият. Проверяваме дали Категория е Плодове или не.
- Накрая, E5:E16 е диапазонът за сумиране, в който ще се извърши операцията за сумиране на избраните редове.

- Второ, натиснете ВЪВЕДЕТЕ и следователно изходът ще бъде $14,700 .

Функция SUM със знаци за заместване
В аргумента за критерии можем да използваме и символи за заместване в SUM Да предположим, че искаме да изчислим сумата от общите продажби на тези храни, наречени Ябълки .
И така, в H8 клетка, запишете формулата по следния начин.
=SUMIF(B5:B16,"*Apples",E5:E16) Обяснение на формулата
- "*Ябълки" ще открие данните, в които Храна името ще бъде Ябълки или първата или последната част от името на храната е ябълки.

- По същия начин натиснете ВЪВЕДЕТЕ за да получите резултата като $5,400 .

Прочетете още: 44 математически функции в Excel (изтеглете безплатно PDF)
Пример 3: Изчисляване на сума с критерии за дата
Сайтът SUM Да кажем, че искаме да получим сумата от продажбите на тези храни, при които датата е след 04/01/2021 .
Тъй като искаме да изчислим сумата в H8 както и преди, запишете формулата в клетката H8 по следния начин.
=SUMIF(D5:D16,">"&DATE(2021,4,1),E5:E16) Обяснение на формулата
- “>”&DATE(2021,4,1) тази част е нашият критерий. първо, ">" се използва за намиране на по-големите дати. След това се използва амперсанд ( &) се използва за конкатенация на формулата и текста. ДАТА функцията се използва за въвеждане на дата.
- Сайтът ДАТА Функцията в Excel приема три аргумента: година, месец и ден. Ако искате да научите повече за тази функция, можете да проверите тази връзка

- Отново натиснете ВЪВЕДЕТЕ .
- В крайна сметка резултатът е следният.

Подобни четива
- Как да използвате функцията MMULT в Excel (6 примера)
- Използване на функцията TRUNC в Excel (4 примера)
- Как да използвате функцията TAN в Excel (6 примера)
- Използване на функцията QUOTIENT на Excel (4 подходящи примера)
- Как да използвате функцията LOG на Excel (5 лесни метода)
Пример 4: Изчисляване на сумата с критерии OR
Логиката ИЛИ означава, че ако някоя логика или условие е вярно от дадената логика, то тя ще върне вярно. Можем да използваме тази логика, като използваме SUM Да предположим, че искаме да изчислим общите продажби, където Категория е Зеленчуци или всяка продажба е по-голяма от $1000 .
Затова нека запишем формулата в H8 клетка като тази.
=SUMIF(C5:C16,"Vegetables",E5:E16)+SUMIF(E5:E16,">1000",E5:E16) Обяснение на формулата:
- SUMIF(C5:C16, "Зеленчуци", E5:E16) тази част ще намери редовете, в които Category е равно на Зеленчуци .
- Знак плюс (+) се използва за ИЛИ
- SUMIF(E5:E16,”>1000″, E5:E16) тази част ще намери редовете, в които Продажбите са по-големи от 1000 USD.

По същия начин натиснете ВЪВЕДЕТЕ и получавате следния резултат.

Пример 5: SUMIF с аргумент за масив
В SUMIF Аргументът на масива не е нищо друго освен масив от някои елементи в параметъра на функцията. Като например: {"A", "B", "C"} и т.н. Сега тук ще преброим общите продажби, където Категория е Плодове и млечни продукти като използвате SUMIF функция.
Затова запишете формулата в H8 клетка.
=SUM(SUMIF(C5:C16,{"Fruits","Dairy"},E5:E16)) 
По същия начин натиснете ВЪВЕДЕТЕ и получавате следния резултат.

SUMIF Диапазон на датата Месец и година
Можем да използваме функцията SUMIF където трябва да изчислим сумата в рамките на диапазон от Месец и Година В следния набор от данни заглавията на колоните са Проект , Начална дата , Дата на приключване , Цена на час , Отработен час , и Обща сметка Да предположим, че в C13 клетка, която трябва да открием Обща сметка .

Първо, запишете формулата в C13 клетка като тази.
=SUMIF(D5:D10,"="&C12,G5:G10) 
- Второ, натиснете ВЪВЕДЕТЕ
- В крайна сметка ще получите следния резултат.

SUMIF срещу SUMIFS
Сайтът SUMIF и SUMIFS в Excel и двете функции сумират стойностите на всички клетки в даден диапазон, които отговарят на даден критерий, но го правят по малко по-различен начин:
- Сайтът Функция SUMIF сумира всички клетки в даден диапазон, които отговарят на определен критерий.
- Сайтът Функция SUMIFS преброява колко клетки в даден диапазон отговарят на определен набор от критерии.
Да предположим, че трябва да открием Продажби на ябълки в Клон 1 . Тук имаме два критерия, които са Ябълки и Клон 1 . В крайна сметка в този случай трябва да използваме SUMIFS функция.

Първо, запишете формулата в I5 клетка като тази.
=SUMIFS(F5:F16,B5:B16,"Apples",D5:D16,"Branch 1") 
Натиснете ВЪВЕДЕТЕ и получавате следния резултат.

Както виждаме, успяваме да намерим общите сметки на проектите, завършени на 21 декември .
Важно е, че тук SUMIF функцията намира датата на завършване декември-21 , и накрая, след това, добавя общата сметка в съответствие с това.
Нещата, които трябва да запомните
| Често срещани грешки | Когато те показват |
|---|---|
| #VALUE! | Функцията SUMIF връща некоректни резултати, когато я използвате за съпоставяне на низове, по-дълги от 255 символа, или на низ. |
Заключение
Става дума за SUMIF Функцията и различните ѝ приложения. Като цяло, по отношение на работата с времето, тази функция ни е необходима за различни цели. В крайна сметка показахме няколко метода със съответните им примери, но може да има много други итерации в зависимост от многобройните ситуации. Ако имате друг метод за използване на тази функция, моля, не се колебайте да го споделите с нас.

