Mục lục
Về mặt tính tổng của một số số, đôi khi chúng ta có thể cần áp dụng các điều kiện hoặc tiêu chí. MS Excel giúp chúng ta giải quyết các loại vấn đề này bằng cách cung cấp một hàm mạnh mẽ khác có tên SUMIF . Bài viết này sẽ chia sẻ toàn bộ ý tưởng về cách thức hoạt động của hàm SUMIF trong Excel và sau đó là với các hàm khác của Excel.
Tải xuống Sách bài tập thực hành
Hàm SUMIF.xlsxHàm SUMIF trong Excel (Xem nhanh)
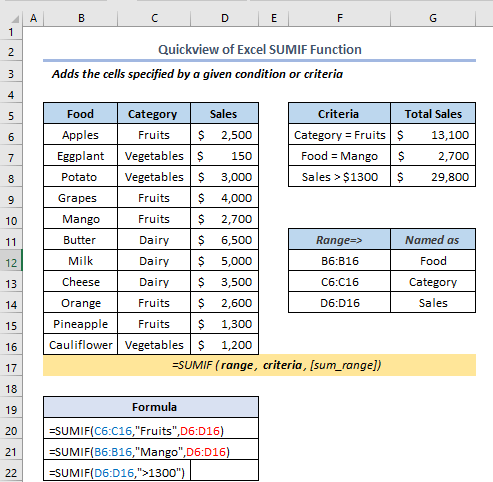
Hàm SUMIF Excel: Cú pháp & Đối số

Tóm tắt
Thêm các ô được chỉ định bởi một điều kiện hoặc tiêu chí nhất định.
Cú pháp
=SUMIF (phạm vi, tiêu chí, [sum_range])Đối số
| Đối số | Bắt buộc/Tùy chọn | Giải thích |
|---|---|---|
| phạm vi | Bắt buộc | Phạm vi ô mà chúng tôi muốn được đánh giá theo tiêu chí. |
| tiêu chí | Bắt buộc | Tiêu chí ở dạng số, biểu thức, tham chiếu ô, văn bản hoặc hàm xác định ô nào sẽ được cộng. |
| phạm vi tính tổng | Tùy chọn | Các ô thực tế cần thêm nếu chúng ta cần kết hợp các ô khác với các ô được xác định trong đối số phạm vi. |
Lưu ý:
- Trong tiêu chí, có thể bao gồm các ký tự đại diện – dấu chấm hỏi (?) để khớp với bất kỳ ký tự đơn, mộtdấu hoa thị (*) để khớp với bất kỳ chuỗi ký tự nào. Giống như 6?”, “quả táo*”, “*~?”
- Ở đây, dấu chấm hỏi (?) sẽ được sử dụng để khớp với bất kỳ ký tự đơn nào.
- Dấu hoa thị (*) sẽ được sử dụng để khớp với bất kỳ chuỗi ký tự nào. Sử dụng phương pháp này, chúng ta có thể tìm ra bất kỳ văn bản hoặc chuỗi nào bằng cách khớp với bất kỳ chuỗi con nào. Giống như “*Apples”, chúng ta có thể tìm thấy các từ như Pineapples hoặc bất kỳ từ nào khác có phần cuối cùng là “Apples”.
- sum_range phải có cùng kích thước và dưới dạng phạm vi .
- Hàm SUMIF chỉ hỗ trợ một điều kiện duy nhất.
Các cách sử dụng phổ biến của Hàm SUMIF trong Excel
Excel cung cấp các cách khác nhau để sử dụng hàm SUM tùy theo yêu cầu. Cú pháp khác nhau tùy theo việc sử dụng chức năng này. Chúng ta chỉ cần làm theo một số bước đơn giản trong mọi phương pháp hoặc ví dụ.
Ví dụ 1: Tính tổng với tiêu chí số bằng hàm SUMIF
Sử dụng hàm SUM, chúng ta có thể tính tổng với các điều kiện số. Để hiển thị quy trình, giả sử chúng ta có một tập dữ liệu về một số Thực phẩm có tên, danh mục, ngày và doanh số bán hàng của chúng. Bây giờ, chúng tôi sẽ tính tổng doanh số bán hàng trong đó mỗi mức giá cao hơn $1000 trong ô H7 .

Đầu tiên, hãy viết công thức trong ô H7 như thế này.
=SUMIF(E5:E16,">1000") Ở đây, E5:E16 đề cập đến cột của Doanh số .
Công thứcGiải thích
- Trong công thức này, E5:E16 là phạm vi mà phép tính tổng sẽ được thực hiện.
- “>1000 ” là tiêu chí. Vì vậy, nếu giá trị bán hàng lớn hơn $1000 thì nó sẽ được tính nếu không nó sẽ bị bỏ qua.

- Thứ hai, nhấn ENTER .
- Cuối cùng, chúng ta sẽ nhận được kết quả là $26,700

Đọc thêm: 51 Hàm toán học và hàm lượng giác được sử dụng nhiều nhất trong Excel
Ví dụ 2: Tìm tổng với tiêu chí văn bản bằng hàm SUMIF
Bây giờ hãy xem cách thực hiện để tính tổng bằng tiêu chí văn bản. Ở đây mối quan tâm của chúng tôi là tính toán doanh số bán hàng từ tập dữ liệu trong đó Danh mục sẽ là Trái cây .

Vì vậy, trước tiên, hãy viết công thức trong ô H8 như thế này.
=SUMIF(C5:C16,"Fruits",E5:E16)
Giải thích công thức
- Đây C5:C16 là phạm vi mà chúng tôi sẽ kiểm tra tiêu chí của mình.
- “Trái cây” là điều kiện hoặc tiêu chí. Chúng tôi đang kiểm tra xem Danh mục có phải là Trái cây hay không.
- Cuối cùng, E5:E16 là phạm vi tính tổng mà chúng tôi sẽ thực hiện tính tổng hoạt động của các hàng đã chọn.

- Thứ hai, nhấn ENTER và do đó, đầu ra sẽ là $14,700 .

Hàm SUM với các ký tự đại diện
Trong đối số tiêu chí, chúng ta cũng có thể sử dụng các ký tự đại diện trong SUM chức năng. Hãy giả sửchúng tôi muốn tính tổng doanh số bán hàng của những loại thực phẩm có tên Táo .
Vì vậy, trong ô H8 , hãy viết công thức như sau.
=SUMIF(B5:B16,"*Apples",E5:E16)
Giải thích công thức
- “* Apples” sẽ tìm ra dữ liệu trong đó tên Thực phẩm sẽ là Apples hoặc phần đầu hoặc phần cuối của tên thực phẩm là táo.

- Tương tự, nhấn ENTER để nhận kết quả là $5,400 .

Đọc thêm: 44 Hàm toán học trong Excel (Tải xuống PDF miễn phí)
Ví dụ 3: Tính tổng với tiêu chí ngày
The SUM chức năng cũng được áp dụng cho việc sử dụng các điều kiện dữ liệu. Giả sử chúng ta muốn tính tổng doanh số của những loại thực phẩm có ngày sau 04/01/2021 .
Vì chúng ta muốn tính tổng trong H8 Ô , tương tự như trước đây, hãy viết công thức trong ô H8 như thế này.
=SUMIF(D5:D16,">"&DATE(2021,4,1),E5:E16)
Giải thích công thức
- “>”&DATE(2021,4,1) phần này là tiêu chí của chúng tôi. Thứ nhất, “>” được sử dụng để tìm ngày lớn hơn. Sau đó, dấu và ( &) được sử dụng để nối công thức và văn bản. Hàm DATE được sử dụng để nhập ngày tháng.
- Hàm DATE trong Excel chấp nhận ba đối số: năm, tháng và ngày. Nếu bạn muốn biết thêm về chức năng này, bạn có thể kiểm tra Liên kết này

- Một lần nữa, nhấn ENTER .
- Cuối cùng, kết quả là như thế này.

Bài đọc tương tự
- Cách Sử dụng Hàm MMULT trong Excel (6 Ví dụ)
- Sử dụng Hàm TRUNC trong Excel (4 Ví dụ)
- Cách Sử dụng Hàm TAN trong Excel (6 Ví dụ)
- Sử dụng Hàm QUOTIENT trong Excel (4 Ví dụ Phù hợp)
- Cách Sử dụng hàm LOG trong Excel (5 phương pháp đơn giản)
Ví dụ 4: Tính tổng với tiêu chí OR
Logic OR có nghĩa là nếu bất kỳ logic hoặc điều kiện nào là đúng từ logic đã cho thì nó sẽ trở lại đúng sự thật. Chúng ta có thể sử dụng logic này bằng hàm SUM . Giả sử chúng ta muốn tính tổng doanh số trong đó Danh mục là Rau củ hoặc mỗi lần bán lớn hơn $1000 .
Vì vậy, hãy viết công thức trong ô H8 như thế này.
=SUMIF(C5:C16,"Vegetables",E5:E16)+SUMIF(E5:E16,">1000",E5:E16)
Công thức Giải thích:
- SUMIF(C5:C16, “Rau củ”, E5:E16) phần này sẽ tìm các hàng có Danh mục bằng Rau củ .
- Dấu cộng (+) được sử dụng cho OR
- SUMIF(E5:E16,”>1000 ″, E5:E16) phần này sẽ tìm các hàng có Doanh số lớn hơn $1000.

Tương tự, nhấn ENTER và nhận kết quả như thế này.

Ví dụ 5: SUMIF với một đối số mảng
Trong SUMIF hàm, chúng ta sử dụng đối số mảng làm điều kiện. Đối số mảng làkhông có gì ngoài một mảng gồm một số phần tử trong bất kỳ tham số nào của hàm. Như: {“A”, “B”, “C”}, v.v. Bây giờ, ở đây chúng ta sẽ tính tổng doanh số trong đó Danh mục là Trái cây và Sữa bằng cách sử dụng SUMIF hàm.
Vì vậy, hãy viết công thức trong ô H8 .
=SUM(SUMIF(C5:C16,{"Fruits","Dairy"},E5:E16)) 
Tương tự, nhấn ENTER và nhận được kết quả như sau.

SUMIF Phạm vi ngày Tháng và Năm
Chúng ta có thể sử dụng hàm SUMIF khi chúng ta cần tính tổng trong phạm vi Tháng và Năm . Trong tập dữ liệu sau, chúng tôi có các tiêu đề cột là Dự án , Ngày bắt đầu , Ngày kết thúc , Tỷ lệ mỗi giờ , Giờ làm việc và Tổng hóa đơn . Giả sử, trong ô C13 , chúng ta cần tìm Tổng hóa đơn .

Đầu tiên, viết công thức trong ô C13 như thế này.
=SUMIF(D5:D10,"="&C12,G5:G10) 
- Thứ hai, nhấn ENTER
- Cuối cùng, nhận được kết quả như thế này.

SUMIF Vs SUMIFS
The <1 Các hàm>SUMIF và SUMIFS trong Excel đều cộng các giá trị của tất cả các ô trong một phạm vi thỏa mãn một tiêu chí nhất định, nhưng chúng thực hiện theo những cách hơi khác nhau:
- Hàm SUMIF cộng tất cả các ô trong một dải ô phù hợp với một tiêu chí cụ thể.
- Hàm SUMIFS đếm xem có bao nhiêu ô trong một dải ô thỏa mãn một tập hợp tiêu chí.
Giả sử, chúng ta cần tìmra Bán Táo trong Chi nhánh 1 . Ở đây, chúng ta có hai tiêu chí là Táo và Nhánh 1 . Cuối cùng, trong trường hợp này, chúng ta cần sử dụng hàm SUMIFS .

Trước tiên, hãy viết công thức vào ô I5 như thế này.
=SUMIFS(F5:F16,B5:B16,"Apples",D5:D16,"Branch 1") 
Nhấn ENTER và nhận được kết quả như thế này.

Như chúng ta thấy, chúng ta đã thành công trong việc tìm kiếm tổng hóa đơn của các dự án đã hoàn thành vào Ngày 21 tháng 12 .
Điều quan trọng là Hàm SUMIF tìm ngày kết thúc 21/12 và cuối cùng, sau đó, cộng tổng hóa đơn theo ngày đó.
Những điều cần nhớ
| Các lỗi thường gặp | Khi chúng hiển thị |
|---|---|
| # GIÁ TRỊ! | Hàm SUMIF trả về kết quả không chính xác khi bạn sử dụng hàm này để khớp chuỗi dài hơn 255 ký tự hoặc với chuỗi. |
Kết luận
Đây là tất cả về hàm SUMIF và các ứng dụng khác nhau của nó. Nhìn chung, về mặt làm việc với thời gian, chúng ta cần chức năng này cho nhiều mục đích khác nhau. Cuối cùng, chúng tôi đã chỉ ra nhiều phương pháp với các ví dụ tương ứng của chúng nhưng có thể có nhiều lần lặp lại khác tùy thuộc vào nhiều tình huống. Nếu bạn có bất kỳ phương pháp nào khác để sử dụng chức năng này, vui lòng chia sẻ với chúng tôi.

