Sisukord
Mõnede arvude summeerimise osas võib mõnikord olla vaja rakendada tingimusi või kriteeriume. MS Excel aitab meid selliste probleemide lahendamisel, pakkudes veel ühte võimsat funktsiooni nimega SUMIF See artikkel jagab täielikku ideed sellest, kuidas SUMIF funktsioon töötab Excelis iseseisvalt ja seejärel koos teiste Exceli funktsioonidega.
Lae alla praktiline tööraamat
SUMIF funktsioon.xlsxSUMIF-funktsioon Excelis (Kiirvaade)
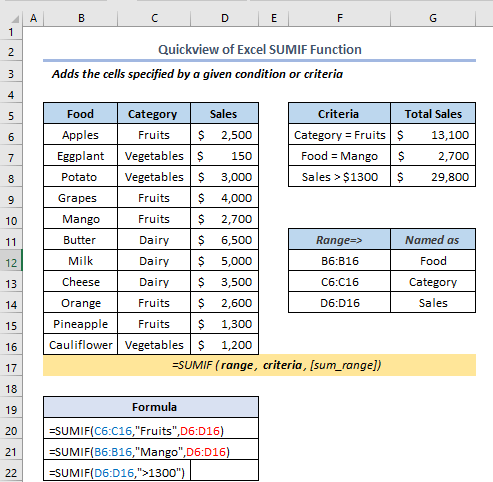
Exceli SUMIF-funktsioon: süntaks & argumendid

Kokkuvõte
Lisab antud tingimuse või kriteeriumiga määratud lahtrid.
Süntaks
=SUMIF (vahemik, kriteeriumid, [sum_vahemik])Argumendid
| Argument | Kohustuslik/valikuline | Selgitus |
|---|---|---|
| vahemik | Nõutav | Sellide vahemik, mida tahame kriteeriumide järgi hinnata. |
| kriteeriumid | Nõutav | Kriteeriumid on numbri, väljenduse, lahtriviite, teksti või funktsiooni kujul, mis määrab, millised lahtrid lisatakse. |
| summa vahemik | Valikuline | Tegelikud lahtrid, mida lisada, kui on vaja kombineerida muid lahtreid kui need, mis on määratletud vahemiku argumendis. |
Märkus:
- Kriteeriumides võib kasutada jokerimärke - küsimärk (?), mis vastab mis tahes üksikule märgile, tärn (*), mis vastab mis tahes tähemärkide jadale. Näiteks 6?", "õun*", "*~?"
- Siin kasutatakse küsimärki (?) mis tahes üksiku tähemärgi sobitamiseks.
- Tähtkuju (*) kasutatakse mis tahes tähemärkide järjestuse sobitamiseks. Seda meetodit kasutades saame leida mis tahes teksti või stringi, sobitades mis tahes alamjada. Nagu "*Apples", saame leida sõnad nagu Pineapples või mis tahes muud sõnad, mille viimane osa on "Apples" (õunad).
- sum_range peaks olema sama suurusega ja kujuga kui vahemik .
- SUMIF funktsioon toetab ainult ühte tingimust.
SUMIF-funktsiooni tavalised kasutusalad Excelis
Excel pakub erinevaid võimalusi funktsiooni SUM kasutada vastavalt nõuetele. Süntaks varieerub vastavalt selle funktsiooni kasutamisele. Me peame lihtsalt järgima mõningaid lihtsaid samme iga meetodi või näite puhul.
Näide 1: Summa arvutamine numbriliste kriteeriumidega funktsiooni SUMIF abil
Kasutades Funktsioon SUM, saame arvutada summa numbriliste tingimustega. Protsessi näitamiseks oletame, et meil on andmestik mõnest toidust koos nende nime, kategooria, kuupäeva ja müügiga. Nüüd loeme kokku müügi, kus iga hind oli suurem kui $1000 aastal H7 rakk.

Kõigepealt kirjutage valemiga H7 rakk nagu see.
=SUMIF(E5:E16,">1000") Siin, E5:E16 viitab veerule Müük .
Valemi selgitus
- Selles valemis, E5:E16 on vahemik, kus summeerimisoperatsioon sooritatakse.
- ">1000" Seega, kui müügiväärtus on suurem kui $1000 siis arvestatakse seda, vastasel juhul jäetakse see tähelepanuta.

- Teiseks, vajutage SISESTA .
- Lõpuks saame väljundi kui $26,700

Loe edasi: 51 Enamasti kasutatavad matemaatika- ja trig-funktsioonid Excelis
Näide 2: Summa leidmine tekstikriteeriumide abil, kasutades funktsiooni SUMIF
Nüüd vaatame, kuidas arvutada summat, kasutades tekstikriteeriume. Siin on meie mureks arvutada müük andmestikust, kus Kategooria on Puuviljad .

Nii et kõigepealt kirjutage valemiga H8 rakk nagu see.
=SUMIF(C5:C16,"Fruits",E5:E16) Valemi selgitus
- Siin C5:C16 on vahemik, kus me kontrollime oma kriteeriume.
- "Puuviljad" on tingimus või kriteerium. Me kontrollime, kas Kategooria on Puuviljad või mitte.
- Lõpuks, E5:E16 on summa vahemik, kus me teeme valitud ridade summaoperatsiooni.

- Teiseks, vajutage SISESTA ja järelikult on väljundiks $14,700 .

SUM funktsioon koos jokker tähemärkidega
Kriteeriumide argumendis võime kasutada ka jokerkaartmärke, mis on esitatud SUM funktsioon. Oletame, et tahame arvutada nende toiduainete kogumüügi summa, mille nimi on Õunad .
Nii et selles H8 lahtrisse, kirjutage valem niimoodi.
=SUMIF(B5:B16,"*Apples",E5:E16) Valemi selgitus
- "*Ounad" selgitab välja andmed, kus Toiduained nimi on Õunad või toidu nime esimene või viimane osa on õunad.

- Samamoodi vajutage SISESTA et saada väljundiks $5,400 .

Loe edasi: 44 matemaatilist funktsiooni Excelis (lae alla tasuta PDF)
Näide 3: Summa arvutamine kuupäevakriteeriumidega
The SUM funktsioon on rakendatav ka andmete tingimuste kasutamisel. Oletame, et tahame saada nende toitude müügi summat, mille kuupäev on pärast kuupäeva 04/01/2021 .
Kuna me tahame arvutada summa H8 lahtrisse, kirjutage sarnaselt, nagu varem, valem H8 lahtrisse järgmiselt.
=SUMIF(D5:D16,">"&DATE(2021,4,1),E5:E16) Valemi selgitus
- “>”&DATE(2021,4,1) see osa on meie kriteeriumid. Esiteks, ">" kasutatakse suuremate kuupäevade leidmiseks. Seejärel kasutatakse ampersandi ( &) kasutatakse valemi ja teksti ühendamiseks. KUUPÄEV funktsiooni kasutatakse kuupäeva sisestamiseks.
- The KUUPÄEV funktsioon Excelis võtab vastu kolm argumenti: aasta, kuu ja päev. Kui soovite selle funktsiooni kohta rohkem teada, võite vaadata seda linki.

- Jällegi, vajutage SISESTA .
- Lõpuks on väljund selline.

Sarnased lugemised
- Kuidas kasutada MMULT-funktsiooni Excelis (6 näidet)
- Kasutage TRUNC-funktsiooni Excelis (4 näidet)
- Kuidas kasutada TAN-funktsiooni Excelis (6 näidet)
- Kasutage Exceli funktsiooni QUOTIENT (4 sobivat näidet)
- Kuidas kasutada Exceli LOG-funktsiooni (5 lihtsat meetodit)
Näide 4: Summa arvutamine OR-kriteeriumidega
VÕI loogika tähendab, et kui mõni loogika või tingimus on antud loogikast tõene, siis annab see tõese tulemuse. Me saame seda loogikat kasutada kasutades SUM Oletame, et tahame arvutada kogumüüki, kus Kategooria on Köögiviljad või iga müük on suurem kui $1000 .
Nii et kirjutame valemi sisse H8 rakk nagu see.
=SUMIF(C5:C16,"Vegetables",E5:E16)+SUMIF(E5:E16,">1000",E5:E16) Valemi selgitus:
- SUMIF(C5:C16, "Köögiviljad", E5:E16) see osa leiab read, kus Kategooria on võrdne kategooriaga Köögiviljad .
- Plussmärk (+) kasutatakse VÕI
- SUMIF(E5:E16,”>1000″, E5:E16) see osa leiab read, kus müük on suurem kui 1000 dollarit.

Samamoodi vajutage SISESTA ja saada selline väljund.

Näide 5: SUMIF massiiviargumendiga
In the SUMIF funktsioonis kasutame tingimusena massiivi argumenti. Massiivi argument ei ole midagi muud kui mõne funktsiooni parameetri elementide massiivi. Näiteks: {"A", "B", "C"} jne. Nüüd siin loeme kokku müügi, kus Kategooria on Puuviljad ja piimatooted kasutades SUMIF funktsioon.
Nii et kirjutage valemiga H8 rakk.
=SUM(SUMIF(C5:C16,{"Fruits","Dairy"},E5:E16)) 
Samamoodi vajutage SISESTA ja saada selline väljund.

SUMIF Kuupäeva vahemik Kuu ja aasta
Me võime kasutada funktsioon SUMIF kus meil on vaja arvutada summa vahemikus Kuu ja Aasta Järgmises andmekogumis on meil veeru pealkirjad järgmiselt. Projekt , Alguskuupäev , Lõpetamise kuupäev , Määr tunnis , Töötatud tund ja Arve kokku Oletame, et C13 rakk, mille peame välja selgitama Arve kokku .

Kõigepealt kirjutage valemiga C13 rakk nagu see.
=SUMIF(D5:D10,"="&C12,G5:G10) 
- Teiseks, vajutage SISESTA
- Lõpuks saate sellise väljundi.

SUMIF Vs SUMIFS
The SUMIF ja SUMIFS funktsioonid Excelis summeerivad mõlemad vahemiku kõigi antud kriteeriumile vastavate lahtrite väärtused, kuid teevad seda mõnevõrra erinevalt:
- The SUMIF funktsioon liidab kokku kõik vahemiku lahtrid, mis vastavad teatud kriteeriumidele.
- The SUMIFS funktsioon loeb, mitu lahtrit vahemikus vastab teatavatele kriteeriumidele.
Oletame, et peame välja selgitama Õunte müük aadressil Filiaal 1 Siin on kaks kriteeriumi, mis on järgmised Õunad ja Filiaal 1 . Lõpuks, sel juhul peame kasutama SUMIFS funktsioon.

Kõigepealt kirjutage valemiga I5 rakk nagu see.
=SUMIFS(F5:F16,B5:B16,"Apples",D5:D16,"Branch 1") 
Press SISESTA ja saada selline väljund.

Nagu näeme, on meil õnnestunud leida projektide kogurahad, mis on lõpetatud aadressil 21. detsember .
Oluline on, et siin on SUMIF funktsioon leiab lõpukuupäeva 21. detsember , ja lõpuks, pärast seda, lisab kogu arve vastavalt sellele.
Asjad, mida meeles pidada
| Tavalised vead | Kui nad näitavad |
|---|---|
| #VALUE! | Funktsioon SUMIF annab valesid tulemusi, kui kasutate seda, et sobitada stringid, mis on pikemad kui 255 tähemärki, või stringile. |
Kokkuvõte
See kõik on seotud SUMIF funktsiooni ja selle erinevaid rakendusi. Üldiselt, seoses tööga ajaga, vajame seda funktsiooni erinevatel eesmärkidel. Lõpuks oleme näidanud mitmeid meetodeid koos vastavate näidetega, kuid sõltuvalt paljudest olukordadest võib olla veel palju muid iteratsioone. Kui teil on mõni muu meetod selle funktsiooni kasutamiseks, siis jagage seda meiega.

