목차
일부 숫자의 합계를 계산할 때 조건이나 기준을 적용해야 하는 경우가 있습니다. MS Excel은 SUMIF 라는 또 다른 강력한 기능을 제공하여 이러한 종류의 문제를 해결하는 데 도움을 줍니다. 이 기사에서는 SUMIF 기능이 Excel에서 자체적으로 작동한 다음 다른 Excel 기능과 함께 작동하는 방식에 대한 전체 아이디어를 공유합니다.
실습 워크북 다운로드
SUMIF 함수.xlsxExcel의 SUMIF 함수(빠른 보기)
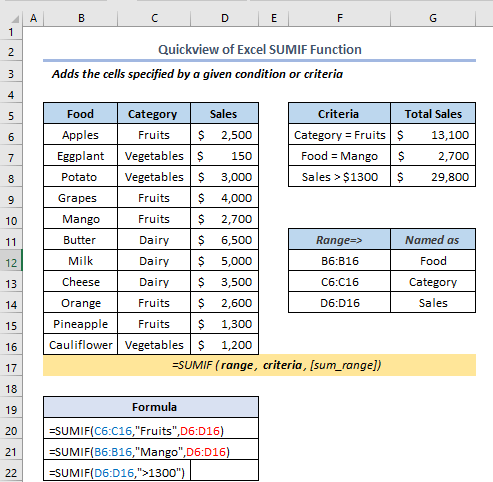
Excel SUMIF 함수: 구문 & 인수

요약
주어진 조건 또는 기준에 의해 지정된 셀을 추가합니다.
구문
=SUMIF (범위, 기준, [sum_range])인수
| 인수 | 필수/선택 | 설명 |
|---|---|---|
| 범위 | 필수 | 기준으로 평가하려는 셀의 범위입니다. |
| 기준 | 필수 | 기준은 추가할 셀을 정의하는 숫자, 표현식, 셀 참조, 텍스트 또는 함수의 형식입니다. |
| 합계 범위 | 선택 사항 | 범위 인수에 정의된 셀 이외의 셀을 결합해야 하는 경우 추가할 실제 셀입니다. |
참고:
- 기준에 와일드카드 문자가 포함될 수 있습니다. 단일 문자,모든 문자 시퀀스와 일치하는 별표(*). 6처럼?”, “사과*”, “*~?”
- 여기서 물음표(?)는 단일 문자와 일치하는 데 사용됩니다.
- 별표(*)는 일련의 문자와 일치하는 데 사용됩니다. 이 방법을 사용하면 모든 하위 문자열을 일치시켜 텍스트나 문자열을 찾을 수 있습니다. "*Apples"와 같이 Pineapples 또는 마지막 부분이 "Apples"인 다른 단어를 찾을 수 있습니다.
- sum_range 는 크기가 같아야 하고 range .
- SUMIF 함수는 단일 조건만 지원합니다.
Excel에서 SUMIF 함수의 일반적인 사용
Excel은 요구 사항에 따라 SUM 기능을 사용하는 다양한 방법을 제공합니다. 구문은 이 함수의 사용에 따라 달라집니다. 모든 방법이나 예에서 몇 가지 간단한 단계를 따르기만 하면 됩니다.
예 1: SUMIF 함수를 사용하여 수치 기준으로 합계 계산
SUM 함수 를 사용하여 다음을 수행할 수 있습니다. 숫자 조건으로 합계를 계산합니다. 프로세스를 보여주기 위해 이름, 범주, 날짜 및 판매가 포함된 일부 식품의 데이터 세트가 있다고 가정해 보겠습니다. 이제 H7 셀에서 모든 가격이 $1000 이상인 총 판매액을 계산합니다.

먼저 다음을 작성합니다. H7 셀의 수식은 이와 같습니다.
=SUMIF(E5:E16,">1000") 여기서 E5:E16 는 <의 열을 의미합니다. 1>매출 .
공식설명
- 이 식에서 E5:E16 는 합계 연산을 수행할 범위입니다.
- “>1000 ” 가 기준입니다. 따라서 판매 가치가 $1000 이상이면 계산되고 그렇지 않으면 무시됩니다.

- 둘째, ENTER 를 누르십시오.
- 결국에는 $26,700

<로 출력됩니다. 1>자세히 보기: 51 Excel에서 주로 사용되는 수학 및 삼각 함수
예 2: SUMIF 함수를 사용하여 텍스트 기준으로 합계 찾기
이제 방법을 살펴보겠습니다. 텍스트 기준을 사용하여 합계를 계산합니다. 여기서 우리의 관심사는 카테고리 가 과일 인 데이터 세트에서 판매를 계산하는 것입니다.

그래서 먼저 다음을 작성합니다. H8 셀의 수식은 이렇게 됩니다.
=SUMIF(C5:C16,"Fruits",E5:E16)
수식 설명
- 여기 C5:C16 은 기준을 확인할 범위입니다.
- "과일" 은 조건 또는 기준입니다. Category 가 Fruits 인지 확인하고 있습니다.
- 마지막으로 E5:E16 는 합계를 수행할 합계 범위입니다.

- 두 번째로 ENTER 를 누르면 $14,700<이 출력됩니다. 2>.

와일드카드 문자가 있는 SUM 함수
기준 인수에서 SUM 기능. 가정하자 사과 라는 식품의 총 매출 합계를 계산하려고 합니다.
따라서 H8 셀에 다음과 같이 수식을 작성합니다.
=SUMIF(B5:B16,"*Apples",E5:E16)
수식 설명
- “* 사과” 는 음식 이름이 사과이거나 음식 이름의 첫 번째 또는 마지막 부분이 사과인 데이터를 찾습니다.

- 마찬가지로 ENTER 를 눌러 $5,400 .

<1로 출력합니다>자세히 보기: 44 Excel의 수학 함수(무료 PDF 다운로드)
예 3: 날짜 기준으로 합계 계산
The SUM 함수는 데이터 조건을 사용할 때도 적용할 수 있습니다. 날짜가 04/01/2021 이후인 식품의 판매 합계를 얻고 싶다고 가정해 보겠습니다.
H8에 합계를 계산하고 싶기 때문에 셀도 마찬가지로 앞에서와 마찬가지로 H8 셀에 이렇게 수식을 적습니다.
=SUMIF(D5:D16,">"&DATE(2021,4,1),E5:E16)
공식 설명
- “>”&DATE(2021,4,1) 이 부분이 저희 기준입니다. 첫째, “>” 더 큰 날짜를 찾는 데 사용됩니다. 그런 다음 앰퍼샌드( &) 를 사용하여 수식과 텍스트를 연결합니다. DATE 함수는 날짜를 입력하는 데 사용됩니다.
- Excel의 DATE 함수는 연도, 월, 일의 세 가지 인수를 허용합니다. 이 기능에 대해 더 알고 싶다면 이 링크를 확인할 수 있습니다.

- 다시, 누르십시오 ENTER .
- 결국 출력은 다음과 같습니다.

유사 판독값
- 엑셀에서 MMULT 함수 사용하기(6가지 예제)
- 엑셀에서 TRUNC 함수 사용하기(4가지 예제)
- 엑셀에서 TAN 함수를 사용하는 방법(6가지 예)
- 엑셀 QUOTIENT 함수를 사용하는 방법(4가지 적절한 예)
- 방법 Excel LOG 함수 사용(5가지 쉬운 방법)
예 4: OR 기준으로 합계 계산
OR 논리는 주어진 논리에서 논리 또는 조건이 참이면 다음을 의미합니다. true를 반환합니다. SUM 기능을 사용하여 이 논리를 사용할 수 있습니다. 카테고리 가 야채 이거나 각 판매액이 $1000 보다 큰 총 판매액을 계산한다고 가정해 보겠습니다.
따라서 다음과 같이 작성하겠습니다. H8 셀의 수식은 다음과 같습니다.
=SUMIF(C5:C16,"Vegetables",E5:E16)+SUMIF(E5:E16,">1000",E5:E16)
수식 설명:
- SUMIF(C5:C16, “Vegetables”, E5:E16) 이 부분은 Category가 Vegetables<인 행을 찾습니다. 2>.
- 더하기 기호 (+) 는 OR
- SUMIF(E5:E16,”>1000 ″, E5:E16) 이 부분은 매출이 $1000보다 큰 행을 찾습니다.

마찬가지로 를 입력하고 다음과 같은 출력을 얻습니다.

예 5: 배열 인수가 있는 SUMIF
SUMIF 함수, 배열 인수를 조건으로 사용합니다. 배열 인수는함수의 매개변수에 있는 일부 요소의 배열일 뿐입니다. 예: {"A", "B", "C"} 등. 이제 카테고리 가 과일 및 유제품 인 경우 SUMIF 함수.
그래서 H8 셀에 수식을 쓰세요.
=SUM(SUMIF(C5:C16,{"Fruits","Dairy"},E5:E16)) 
마찬가지로 ENTER 를 누르고 다음과 같은 출력을 얻습니다.

SUMIF 날짜 범위 월 및 연도
월 및 연도 범위 내에서 합계를 계산해야 하는 SUMIF 함수 를 사용할 수 있습니다. 다음 데이터 세트에는 Project , Start Date , Finish Date , Rate Per Hour , Worked Hour와 같은 열 머리글이 있습니다. 및 총 청구액 . C13 셀에서 Total Bill 을 찾아야 한다고 가정합니다.

먼저 작성합니다. C13 셀의 수식을 이렇게 합니다.
=SUMIF(D5:D10,"="&C12,G5:G10) 
- 두 번째로 ENTER
- 결국 다음과 같은 출력을 얻습니다.

SUMIF Vs SUMIFS
The <1 Excel의>SUMIF 및 SUMIFS 함수는 주어진 기준을 만족하는 범위 내 모든 셀의 값을 더하지만 다소 다른 방식으로 수행합니다.
- SUMIF 함수 는 특정 기준과 일치하는 범위의 모든 셀을 더합니다.
- SUMIFS 함수 는 범위에서 집합을 충족하는 셀 수를 계산합니다. 기준을 충족해야 합니다.
다음을 찾아야 한다고 가정해 보겠습니다. 분기 1 의 사과 판매. 여기에는 사과 와 분기 1 의 두 가지 기준이 있습니다. 결국 이 경우에는 SUMIFS 함수를 사용해야 합니다.

먼저 I5 셀에 수식을 적습니다.
=SUMIFS(F5:F16,B5:B16,"Apples",D5:D16,"Branch 1") 
ENTER 를 누르면 다음과 같은 결과가 나옵니다.

보다시피 12월 21일 에 완료된 프로젝트의 총 청구액을 찾는 데 성공했습니다.
중요하게 여기 SUMIF 함수는 마감일 Dec-21 을 찾아내고, 그 이후에 그에 따라 총 청구서를 합산합니다.
기억할 사항
| 일반적인 오류 | 표시될 때 |
|---|---|
| # VALUE! | SUMIF 함수를 사용하여 255자보다 긴 문자열 또는 해당 문자열과 일치하는 경우 잘못된 결과를 반환합니다. |
결론
이것은 SUMIF 기능과 다양한 응용 프로그램에 관한 것입니다. 전반적으로 시간 작업 측면에서 다양한 용도로 이 기능이 필요합니다. 결국, 우리는 각각의 예제와 함께 여러 방법을 보여 주었지만 수많은 상황에 따라 다른 많은 반복이 있을 수 있습니다. 이 기능을 활용하는 다른 방법이 있으면 언제든지 공유해 주세요.

