Obsah
Pokud jde o výpočet součtu některých čísel, někdy můžeme potřebovat použít podmínky nebo kritéria. MS Excel nám s těmito typy problémů pomáhá tím, že poskytuje další výkonnou funkci s názvem SUMIF . Tento článek se podělí o kompletní představu o tom, jak se SUMIF funkce pracuje v Excelu samostatně a pak s dalšími funkcemi Excelu.
Stáhnout cvičebnici
Funkce SUMIF.xlsxFunkce SUMIF v aplikaci Excel (rychlé zobrazení)
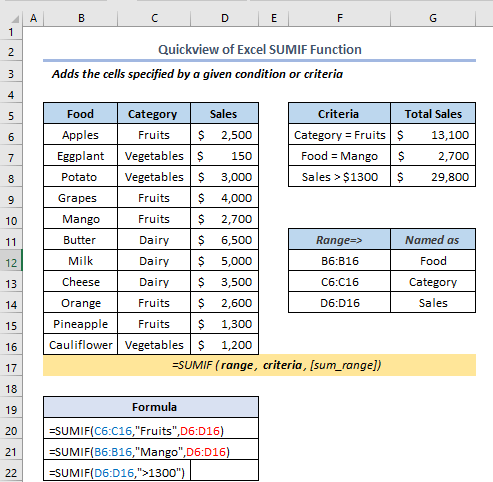
Funkce Excel SUMIF: Syntaxe & Argumenty

Souhrn
Přidá buňky určené danou podmínkou nebo kritérii.
Syntaxe
=SUMIF (rozsah, kritéria, [sum_range])Argumenty
| Argument | Povinné/volitelné | Vysvětlení |
|---|---|---|
| rozsah | Požadované | Rozsah buněk, které chceme vyhodnotit podle kritérií. |
| kritéria | Požadované | Kritéria mají podobu čísla, výrazu, odkazu na buňku, textu nebo funkce, která určuje, které buňky budou přidány. |
| rozsah součtů | Volitelně | Skutečné buňky, které se mají přidat, pokud potřebujeme kombinovat jiné buňky než ty, které jsou definovány v argumentu rozsahu. |
Poznámka:
- Do kritérií lze zahrnout zástupné znaky - otazník (?), který odpovídá libovolnému jednotlivému znaku, hvězdičku (*), která odpovídá libovolné posloupnosti znaků, například 6?", "apple*", "*~?".
- Zde se otazník (?) použije pro přiřazení jakéhokoli jednotlivého znaku.
- Hvězdička (*) se použije pro porovnání libovolné posloupnosti znaků. Pomocí této metody můžeme zjistit libovolný text nebo řetězec porovnáním libovolného podřetězce. Například "*Apples" můžeme najít slova jako Pineapples nebo jakákoli jiná slova, kde poslední část je "Apples".
- sum_range by měl mít stejnou velikost a tvar jako rozsah .
- SUMIF funkce podporuje pouze jednu podmínku.
Běžné použití funkce SUMIF v aplikaci Excel
Excel nabízí různé způsoby použití funkce SUMA podle požadavků. Syntaxe se liší podle použití této funkce. V každém způsobu nebo příkladu stačí dodržet několik jednoduchých kroků.
Příklad 1: Výpočet součtu s číselnými kritérii pomocí funkce SUMIF
Použití Funkce SUM, můžeme vypočítat součet pomocí číselných podmínek. Pro znázornění postupu předpokládejme, že máme datový soubor některých potravin s jejich názvem, kategorií, datem a prodejem. Nyní spočítáme celkový prodej, kde každá cena byla vyšší než. $1000 v H7 buňka.

Nejprve zapište vzorec do H7 buňka jako tato.
=SUMIF(E5:E16,">1000") Zde, E5:E16 odkazuje na sloupec Prodej .
Vysvětlení vzorce
- V tomto vzorci, E5:E16 je rozsah, ve kterém bude provedena operace součtu.
- ">1000" Pokud je tedy hodnota prodeje vyšší než 1,5 mil. $1000 pak bude započítán, jinak bude ignorován.

- Za druhé, stiskněte ENTER .
- Nakonec získáme výstup ve tvaru $26,700

Přečtěte si více: 51 nejčastěji používaných matematických a trigonometrických funkcí v aplikaci Excel
Příklad 2: Zjištění součtu s textovými kritérii pomocí funkce SUMIF
Nyní se podívejme, jak vypočítat součet pomocí textových kritérií. Zde nám jde o to, abychom vypočítali tržby z datové sady, kde se nachází Kategorie bude Ovoce .

Nejprve tedy zapište vzorec do pole H8 buňka jako tato.
=SUMIF(C5:C16,"Fruits",E5:E16) Vysvětlení vzorce
- Zde C5:C16 je rozsah, ve kterém budeme kontrolovat naše kritéria.
- "Ovoce" je podmínka nebo kritérium. Kontrolujeme, zda je Kategorie je Ovoce nebo ne.
- Nakonec, E5:E16 je rozsah součtu, ve kterém provedeme operaci součtu vybraných řádků.

- Za druhé, stiskněte ENTER , a proto bude výstupní hodnota $14,700 .

Funkce SUM se zástupnými znaky
V argumentu kritéria můžeme také použít zástupné znaky ve tvaru SUM Předpokládejme, že chceme vypočítat součet celkových prodejů těchto potravin s názvem Jablka .
Takže v H8 buňku zapište vzorec takto.
=SUMIF(B5:B16,"*Apples",E5:E16) Vysvětlení vzorce
- "*Jablka" zjistí údaje, kde Potraviny název bude Jablka nebo první či poslední část názvu potraviny je jablka.

- Stejně tak stiskněte ENTER a získáte výstup ve tvaru $5,400 .

Přečtěte si více: 44 matematických funkcí v aplikaci Excel (PDF ke stažení zdarma)
Příklad 3: Výpočet součtu pomocí kritérií data
Na stránkách SUM Funkce je použitelná i pro použití datových podmínek. Řekněme, že chceme získat součet prodejů těch potravin, u nichž datum nastalo po datu 04/01/2021 .
Protože chceme vypočítat součet v položce H8 podobně jako dříve zapište vzorec do buňky H8 takto.
=SUMIF(D5:D16,">"&DATE(2021,4,1),E5:E16) Vysvětlení vzorce
- “>”&DATE(2021,4,1) tato část je naším kritériem, ">" se použije k vyhledání větších dat. Pak se použije ampersand ( &) slouží ke spojení vzorce a textu. DATUM funkce se používá k zadávání data.
- Na stránkách DATUM Funkce v Excelu přijímá tři argumenty: rok, měsíc a den. Pokud se chcete o této funkci dozvědět více, můžete se podívat na tento odkaz.

- Opět stiskněte tlačítko ENTER .
- Výstup nakonec vypadá takto.

Podobná čtení
- Jak používat funkci MMULT v aplikaci Excel (6 příkladů)
- Použití funkce TRUNC v aplikaci Excel (4 příklady)
- Jak používat funkci TAN v aplikaci Excel (6 příkladů)
- Použití funkce Excel QUOTIENT (4 vhodné příklady)
- Jak používat funkci LOG aplikace Excel (5 snadných metod)
Příklad 4: Výpočet součtu pomocí kritérií OR
Logika OR znamená, že pokud je některá logika nebo podmínka z dané logiky pravdivá, pak se vrátí pravda. Tuto logiku můžeme použít pomocí příkazu SUM Předpokládejme, že chceme vypočítat celkové tržby, kde Kategorie je Zelenina nebo každý prodej je větší než $1000 .
Napišme tedy vzorec v příkazu H8 buňka jako tato.
=SUMIF(C5:C16,"Vegetables",E5:E16)+SUMIF(E5:E16,">1000",E5:E16) Vysvětlení vzorce:
- SUMIF(C5:C16, "Zelenina", E5:E16) tato část najde řádky, kde se Kategorie rovná Zelenina .
- Znaménko plus (+) se používá pro NEBO
- SUMIF(E5:E16,”>1000″, E5:E16) tato část vyhledá řádky, kde jsou tržby vyšší než 1000 USD.

Stejně tak stiskněte ENTER a získáte tento výstup.

Příklad 5: SUMIF s argumentem pole
V SUMIF Argument pole není nic jiného než pole některých prvků v parametru funkce, například: {"A", "B", "C"} atd. Nyní zde budeme počítat celkové tržby, kde Kategorie je Ovoce a mléčné výrobky pomocí SUMIF funkce.
Napište tedy vzorec do H8 buňka.
=SUM(SUMIF(C5:C16,{"Fruits","Dairy"},E5:E16)) 
Stejně tak stiskněte ENTER a získáte tento výstup.

SUMIF Rozsah data Měsíc a rok
Můžeme použít funkce SUMIF kde potřebujeme vypočítat součet v rozsahu Měsíc a Rok V následujícím souboru dat máme záhlaví sloupců jako Projekt , Datum zahájení , Datum dokončení , Sazba za hodinu , Odpracovaná hodina a Celkový účet Předpokládejme, že v C13 buňka, kterou potřebujeme zjistit Celkový účet .

Nejprve zapište vzorec do C13 buňka jako tato.
=SUMIF(D5:D10,"="&C12,G5:G10) 
- Za druhé, stiskněte ENTER
- Nakonec získáte tento výstup.

SUMIF vs SUMIFS
Na stránkách SUMIF a SUMIFS v Excelu, ale obě funkce sčítají hodnoty všech buněk v rozsahu, které splňují dané kritérium, ale dělají to poněkud odlišným způsobem:
- Na stránkách Funkce SUMIF sečte všechny buňky v rozsahu, které odpovídají určitému kritériu.
- Na stránkách Funkce SUMIFS spočítá, kolik buněk v rozsahu splňuje určitá kritéria.
Předpokládejme, že potřebujeme zjistit Prodej jablek na adrese Pobočka 1 Zde máme dvě kritéria, kterými jsou Jablka a Pobočka 1 . Nakonec v tomto případě musíme použít příkaz SUMIFS funkce.

Nejprve zapište vzorec do I5 buňka jako tato.
=SUMIFS(F5:F16,B5:B16,"Apples",D5:D16,"Branch 1") 
Tisk ENTER a získáte tento výstup.

Jak vidíme, jsme úspěšní při zjišťování celkových účtů za dokončené projekty na 21. prosince .
Důležité je, že zde SUMIF funkce zjistí datum ukončení prosinec-21 , a nakonec podle toho sečte celkový účet.
Na co nezapomenout
| Běžné chyby | Když se ukáže. |
|---|---|
| #VALUE! | Funkce SUMIF vrací nesprávné výsledky, pokud ji použijete pro přiřazení řetězců delších než 255 znaků nebo k řetězci. |
Závěr
To vše se týká SUMIF Funkce a její různá použití. Celkově lze říci, že z hlediska práce s časem potřebujeme tuto funkci k různým účelům. Nakonec jsme si ukázali více metod s příslušnými příklady, ale může existovat mnoho dalších iterací v závislosti na četných situacích. Pokud máte nějaký jiný způsob využití této funkce, pak se s námi o něj neváhejte podělit.

