Innehållsförteckning
När det gäller att beräkna summan av vissa tal kan vi ibland behöva tillämpa villkor eller kriterier. MS Excel hjälper oss med dessa typer av problem genom att tillhandahålla en annan kraftfull funktion som heter SUMIF . Denna artikel kommer att dela den fullständiga idén om hur den SUMIF fungerar i Excel självständigt och sedan tillsammans med andra Excel-funktioner.
Ladda ner övningsboken
SUMIF-funktionen.xlsxSUMIF-funktionen i Excel (snabbvisning)
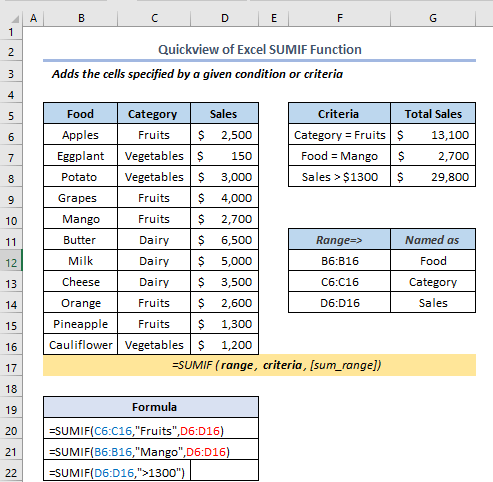
Excel SUMIF-funktion: Syntax & Argument

Sammanfattning
Lägger till de celler som specificeras av ett givet villkor eller kriterier.
Syntax
=SUMIF (intervall, kriterier, [sum_range])Argument
| Argument | Obligatoriskt/valfritt | Förklaring |
|---|---|---|
| sortiment | Krävs | Det intervall av celler som ska utvärderas med hjälp av kriterier. |
| kriterier | Krävs | Kriterierna är i form av ett tal, ett uttryck, en cellreferens, text eller en funktion som definierar vilka celler som ska läggas till. |
| summa intervall | Valfritt | De faktiska cellerna som ska läggas till om vi behöver kombinera andra celler än de som definieras i intervallargumentet. |
Observera:
- I kriterierna kan jokertecken inkluderas - ett frågetecken (?) för att matcha ett enskilt tecken, en asterisk (*) för att matcha en sekvens av tecken. Som 6?", "apple*", "*~?"
- Här används frågetecknet (?) för att matcha ett enskilt tecken.
- En asterisk (*) används för att matcha en sekvens av tecken. Med den här metoden kan vi hitta vilken text eller sträng som helst genom att matcha en delsträng. Som "*Apples" kan vi hitta ord som ananas eller andra ord där den sista delen är "Apples".
- sum_range bör ha samma storlek och form som sortiment .
- SUMIF funktionen har endast stöd för ett enda villkor.
Vanliga användningsområden för SUMIF-funktionen i Excel
Excel erbjuder olika sätt att använda SUM-funktionen beroende på behov. Syntaxen varierar beroende på hur den här funktionen används. Vi behöver bara följa några enkla steg i varje metod eller exempel.
Exempel 1: Beräkning av summa med numeriska kriterier med funktionen SUMIF
Användning av SUMM-funktionen, kan vi beräkna summan med de numeriska villkoren. För att visa processen antar vi att vi har ett dataset med några livsmedel med deras namn, kategori, datum och försäljning. Nu ska vi räkna den totala försäljningen där varje pris var mer än $1000 i den H7 cell.

Först skriver du formeln i H7 cell som denna.
=SUMIF(E5:E16,">1000") Här, E5:E16 hänvisar till kolumnen i Försäljning .
Förklaring av formeln
- I denna formel, E5:E16 är det område där summeringen ska utföras.
- ">1000" är kriteriet. Om försäljningsvärdet är högre än $1000 räknas den, annars ignoreras den.

- För det andra trycker du på ENTER .
- Till slut får vi följande utdata $26,700

Läs mer: 51 mest använda matematiska och trigonometriska funktioner i Excel
Exempel 2: Hitta summan med textkriterier med hjälp av funktionen SUMIF
Låt oss nu se hur man beräknar summan med hjälp av textkriterier. Här är vårt problem att beräkna försäljningen från datasetet där Kategori kommer att vara Frukter .

Skriv därför först formeln i H8 cell som denna.
=SUMIF(C5:C16,"Fruits",E5:E16) Förklaring av formeln
- Här C5:C16 är det område där vi ska kontrollera våra kriterier.
- "Frukt" är villkoret eller kriteriet. Vi kontrollerar om Kategori är Frukter eller inte.
- Till sist, E5:E16 är det summeringsområde där vi ska summera de valda raderna.

- För det andra trycker du på ENTER , och följaktligen blir resultatet $14,700 .

SUMM-funktionen med jokertecken
I argumentet kriterier kan vi också använda jokertecken i SUMMA funktion. Låt oss anta att vi vill beräkna summan av den totala försäljningen av de livsmedel som heter Äpplen .
Så i den H8 cellen, skriv formeln så här.
=SUMIF(B5:B16,"*Apples",E5:E16) Förklaring av formeln
- "*Äpplen" kommer att ta reda på de uppgifter där Livsmedel namn är Äpplen eller den första eller sista delen av livsmedlets namn är Äpplen.

- På samma sätt kan du trycka på ENTER för att få resultatet som $5,400 .

Läs mer: 44 matematiska funktioner i Excel (Ladda ner gratis PDF)
Exempel 3: Beräkning av summa med datumkriterier
SUMMA funktionen är också användbar för att använda datavillkor. Låt oss säga att vi vill få fram summan av försäljningen av de livsmedel där datumet är efter 04/01/2021 .
Eftersom vi vill beräkna summan i H8 cellen, skriver du på samma sätt som tidigare formeln i cellen H8 på följande sätt.
=SUMIF(D5:D16,">"&DATE(2021,4,1),E5:E16) Förklaring av formeln
- “>”&DATE(2021,4,1) Denna del är vårt kriterium. Först och främst, ">" används för att hitta de större datumen. Därefter används ampersand ( &) används för att sammanfoga formeln och texten. DATUM funktionen används för att ange datum.
- DATUM funktionen i Excel accepterar tre argument: år, månad och dag. Om du vill veta mer om denna funktion kan du kolla den här länken.

- Tryck återigen på ENTER .
- Till slut ser resultatet ut så här.

Liknande läsningar
- Hur man använder MMULT-funktionen i Excel (6 exempel)
- Använd TRUNC-funktionen i Excel (4 exempel)
- Hur man använder TAN-funktionen i Excel (6 exempel)
- Använd Excel QUOTIENT-funktionen (4 lämpliga exempel)
- Hur man använder Excel LOG-funktionen (5 enkla metoder)
Exempel 4: Beräkning av summan med OR-kriterier
OR-logik innebär att om någon logik eller något villkor är sant från den givna logiken så kommer den att återge sant. Vi kan använda denna logik med hjälp av SUMMA funktion. Låt oss anta att vi vill beräkna den totala försäljningen där Kategori är Grönsaker , eller om varje försäljning är större än $1000 .
Så vi skriver formeln i H8 cell som denna.
=SUMIF(C5:C16,"Vegetables",E5:E16)+SUMIF(E5:E16,">1000",E5:E16) Formel Förklaring:
- SUMIF(C5:C16, "Grönsaker", E5:E16) Denna del kommer att hitta de rader där Category är lika med Grönsaker .
- Plustecken (+) används för ELLER
- SUMIF(E5:E16,”>1000″, E5:E16) Denna del kommer att hitta de rader där försäljningen är större än 1000 dollar.

På samma sätt kan du trycka på ENTER och får ett resultat som detta.

Exempel 5: SUMIF med ett arrayargument
I SUMIF använder vi arrayargumentet som ett villkor. Arrayargumentet är inget annat än en array av vissa element i en funktionsparameter. Till exempel: {"A", "B", "C"} etc. Här kommer vi att räkna den totala försäljningen där Kategori är Frukt och mejeriprodukter med hjälp av SUMIF funktion.
Skriv alltså formeln i H8 cell.
=SUM(SUMIF(C5:C16,{"Fruits","Dairy"},E5:E16)) 
På samma sätt kan du trycka på ENTER och får ett resultat som detta.

SUMIF Datumintervall månad och år
Vi kan använda funktionen SUMIF där vi behöver beräkna summan inom ett intervall av Månad och År I följande dataset har vi kolumnrubriker som Projekt , Startdatum , Slutdatum , Pris per timme , Arbetad timme , och Total räkning . Anta att vi i C13 cell vi behöver ta reda på Total räkning .

Först skriver du formeln i C13 cell som denna.
=SUMIF(D5:D10,"="&C12,G5:G10) 
- För det andra trycker du på ENTER
- Till slut får du ett resultat som ser ut så här.

SUMIF mot SUMIFS
SUMIF och SUMIFS i Excel summerar båda värdena för alla celler i ett intervall som uppfyller ett visst kriterium, men de gör det på lite olika sätt:
- SUMIF-funktionen summerar alla celler i ett intervall som motsvarar ett visst kriterium.
- SUMIFS-funktionen räknar hur många celler i ett intervall som uppfyller en uppsättning kriterier.
Anta att vi behöver ta reda på Försäljning av äpplen på Gren 1 Här har vi två kriterier som är Äpplen och Gren 1 . I det här fallet måste vi slutligen använda SUMIFS funktion.

Först skriver du formeln i I5 cell som denna.
=SUMIFS(F5:F16,B5:B16,"Apples",D5:D16,"Branch 1") 
Tryck på ENTER och får ett resultat som detta.

Som vi kan se lyckas vi hitta de totala räkningarna för de projekt som avslutats den 21 december .
Det är viktigt att här SUMIF funktionen hittar slutdatumet Dec-21 , och lägger därefter till den totala räkningen enligt detta.
Saker att komma ihåg
| Vanliga fel | När de visar |
|---|---|
| #VALUE! | Funktionen SUMIF ger felaktiga resultat när du använder den för att matcha strängar som är längre än 255 tecken eller för att matcha strängen. |
Slutsats
Allt handlar om SUMIF funktionen och dess olika tillämpningar. När det gäller arbete med tid behöver vi den här funktionen för olika ändamål. Vi har visat flera metoder med respektive exempel, men det kan finnas många andra iterationer beroende på olika situationer. Om du har någon annan metod för att använda den här funktionen är du välkommen att dela med dig av den till oss.

