Зміст
З точки зору обчислення суми деяких чисел іноді нам може знадобитися застосувати умови або критерії. MS Excel допомагає нам у вирішенні таких проблем, надаючи ще одну потужну функцію, яка називається SUMIF У цій статті ви отримаєте повне уявлення про те, як працює SUMIF працює в Excel автономно, а потім з іншими функціями Excel.
Завантажити Робочий зошит з практики
SUMIF Function.xlsxФункція SUMIF в Excel (Швидкий перегляд)
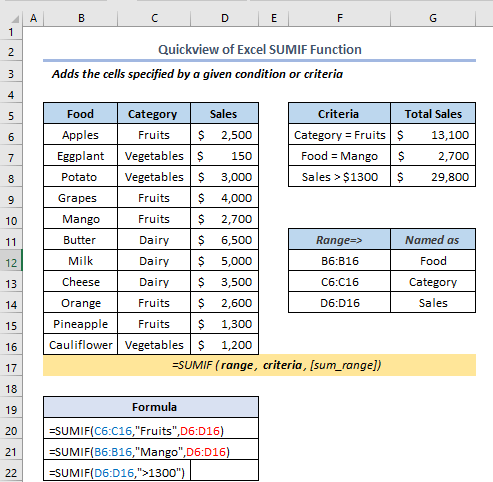
Функція СУММЕСЛИ Excel: синтаксис та аргументи

Резюме
Додає комірки, визначені заданою умовою або критерієм.
Синтаксис
=SUMIF (діапазон, критерії, [сума_діапазону])Аргументи
| Аргумент | Обов'язково/необов'язково | Пояснення |
|---|---|---|
| діапазон | Необхідно | Спектр осередків, які ми хочемо оцінити за критеріями. |
| критерії | Необхідно | Критерії можуть бути у вигляді числа, виразу, посилання на комірку, тексту або функції, яка визначає, які комірки будуть додані. |
| діапазон сум | За бажанням | Фактичні комірки, які потрібно додати, якщо нам потрібно об'єднати комірки, відмінні від тих, що визначені в аргументі діапазону. |
Зауважте:
- У критерії можуть бути включені символи підстановки - знак питання (?) для відповідності будь-якому окремому символу, зірочка (*) для відповідності будь-якій послідовності символів. Наприклад, "6?", "яблуко*", "*~?"
- Тут знак питання (?) буде використовуватися для зіставлення будь-якого окремого символу.
- Зірочка (*) буде використовуватися для зіставлення будь-якої послідовності символів. Використовуючи цей метод, ми можемо знайти будь-який текст або рядок, зіставивши будь-який підрядок. Наприклад, "*Apples", ми можемо знайти такі слова, як Ананаси або будь-які інші слова, де останньою частиною є "Яблука".
- сума_діапазон повинні мати такий самий розмір і форму, як і діапазон .
- SUMIF функція підтримує тільки одну умову.
Поширені випадки використання функції СУММЕСЛИ в Excel
Excel пропонує різні способи використання функції SUM відповідно до вимог. Синтаксис варіюється залежно від використання цієї функції. Нам просто потрібно виконати кілька простих кроків у кожному методі чи прикладі.
Приклад 1: Обчислення суми з числовими критеріями за допомогою функції SUMIF
За допомогою Функція SUM, ми можемо обчислити суму за допомогою числових умов. Для демонстрації процесу припустимо, що у нас є набір даних про деякі продукти харчування з їх назвою, категорією, датою та продажами. Тепер ми порахуємо загальну кількість продажів, де кожна ціна була більше, ніж $1000 в H7 в камеру.

По-перше, запишіть формулу в поле H7 в камері, як ця.
=SUMIF(E5:E16,">1000") Ось, E5:E16 відноситься до колонки Продажі .
Пояснення до формули
- У цій формулі, E5:E16 діапазон, в якому буде виконуватись операція додавання.
- "1000" Так, якщо вартість продажу більше, ніж $1000 то вона буде зарахована, інакше - проігнорована.

- По-друге, натисніть ENTER .
- У підсумку ми отримаємо на виході $26,700

Читати далі: 51 Найуживаніші математичні та тригонометричні функції в Excel
Приклад 2: Знаходження суми з текстовими критеріями за допомогою функції SUMIF
Тепер давайте подивимося, як обчислити суму за допомогою текстових критеріїв. Тут нам потрібно обчислити продажі з набору даних, де Категорія буде Фрукти .

Отже, по-перше, запишіть формулу в поле H8 в камері, як ця.
=SUMIF(C5:C16,"Fruits",E5:E16) Пояснення до формули
- Тут C5:C16 це діапазон, на якому ми будемо перевіряти наші критерії.
- "Фрукти" Ми перевіряємо, чи відповідає умовам або критеріям Категорія це Фрукти чи ні.
- І наостанок, E5:E16 діапазон сум, в якому буде виконуватися операція підсумовування виділених рядків.

- По-друге, натисніть ENTER і, відповідно, на виході матимемо $14,700 .

Функція SUM з символами підстановки
В аргументі критеріїв ми також можемо використовувати символи підстановки в СУМА Припустимо, що ми хочемо обчислити суму загальних продажів тих продуктів харчування, які називаються Яблука .
Так, у H8 запишіть формулу таким чином.
=SUMIF(B5:B16,"*Apples",E5:E16) Пояснення до формули
- "*Яблука" з'ясує дані про те, де знаходиться Продукти харчування назва буде "Яблука" або перша чи остання частина назви харчового продукту буде "яблука".

- Аналогічним чином натисніть ENTER щоб отримати на виході $5,400 .

Читати далі: 44 Математичні функції в Excel (завантажити безкоштовно PDF)
Приклад 3: Обчислення суми за критерієм дати
На сьогоднішній день, в рамках проекту "Успіх СУМА також може бути застосована для використання умов даних. Припустимо, що ми хочемо отримати суму продажів тих продуктів, де дата стоїть після 04/01/2021 .
Оскільки ми хочемо порахувати суму в H8 аналогічно, як і раніше, записуємо формулу в комірку H8 таким чином.
=SUMIF(D5:D16,">"&DATE(2021,4,1),E5:E16) Пояснення до формули
- “>”&DATE(2021,4,1) Ця частина є нашим критерієм. По-перше, ">" Для знаходження більших дат використовується амперсанд ( ) використовується для об'єднання формули та тексту. ДАТА використовується для введення дати.
- На сьогоднішній день, на жаль, це не так. ДАТА в Excel приймає три аргументи: рік, місяць і день. Якщо ви хочете дізнатися більше про цю функцію, ви можете ознайомитися за цим посиланням

- Знову натисніть ENTER .
- Зрештою, на виході маємо ось такий результат.

Схожі читання
- Як використовувати функцію MMULT в Excel (6 прикладів)
- Використання функції TRUNC в Excel (4 приклади)
- Як використовувати функцію TAN в Excel (6 прикладів)
- Використання функції КІЛЬКІСТЬ в Excel (4 приклади)
- Як користуватися функцією Журнал в Excel (5 простих способів)
Приклад 4: Обчислення суми за допомогою критерію АБО
Логіка АБО означає, що якщо будь-яка логіка або умова істинна з даної логіки, то вона поверне істину. Ми можемо використовувати цю логіку, використовуючи СУМА Припустимо, що ми хочемо обчислити загальний обсяг продажів, де Категорія це Овочі або кожний продаж є більшим за $1000 .
Отже, запишемо формулу у вигляді H8 в камері, як ця.
=SUMIF(C5:C16,"Vegetables",E5:E16)+SUMIF(E5:E16,">1000",E5:E16) Пояснення до формули:
- SUMIF(C5:C16, "Овочі", E5:E16) ця частина знайде рядки, в яких Category дорівнює Овочі .
- Знак "плюс (+) використовується для АБО
- SUMIF(E5:E16,”>1000″, E5:E16) в цій частині будуть знайдені рядки, в яких продажі перевищують $1000.

Аналогічним чином натисніть ENTER і отримуємо на виході ось такий результат.

Приклад 5: SUMIF з аргументом-масивом
В рамках проекту SUMIF в якості умови використовується аргумент-масив. Аргумент-масив - це не що інше, як масив деяких елементів в параметрі будь-якої функції. Наприклад: {"A", "B", "C"} і т.д. Тепер тут ми порахуємо загальну суму продажів, де Категорія це Фрукти та молочні продукти за допомогою SUMIF функцію.
Отже, запишіть формулу в поле H8 в камеру.
=SUM(SUMIF(C5:C16,{"Fruits","Dairy"},E5:E16)) 
Аналогічним чином натисніть ENTER і отримуємо на виході ось такий результат.

Діапазон дат SUMIF Місяць та рік
Ми можемо використовувати функція SUMIF де потрібно порахувати суму в діапазоні Місяць і Рік У наступному наборі даних ми маємо заголовки стовпців у вигляді Проект , Дата початку , Дата завершення , Ставка за годину , Відпрацьований час і Загальний рахунок Припустимо, у справі C13 клітини нам потрібно з'ясувати Загальний рахунок .

По-перше, запишіть формулу в поле C13 в камері, як ця.
=SUMIF(D5:D10,"="&C12,G5:G10) 
- По-друге, натисніть ENTER
- Зрештою, на виході отримуємо ось такий результат.

SUMIF vs SUMIFs
На сьогоднішній день, на жаль, це не так. SUMIF і ПІДСУМКИ функції в Excel обидві підсумовують значення всіх клітинок діапазону, що задовольняють заданому критерію, але роблять це дещо по-різному:
- На сьогоднішній день, на жаль, це не так. Функція SUMIF підсумовує всі клітинки діапазону, які відповідають певному критерію.
- На сьогоднішній день, на жаль, це не так. Функція SUMIFS підраховує, скільки клітинок у діапазоні задовольняють певному набору критеріїв.
Припустимо, нам потрібно з'ясувати Реалізація яблук в Відділення 1 Тут ми маємо два критерії, а саме Яблука і Відділення 1 Зрештою, в цьому випадку потрібно використовувати ПІДСУМКИ функцію.

По-перше, запишіть формулу в поле I5 в камері, як ця.
=SUMIFS(F5:F16,B5:B16,"Apples",D5:D16,"Branch 1") 
Преса ENTER і отримуємо на виході ось такий результат.

Як бачимо, нам вдалося знайти загальні рахунки завершених проектів на 21 грудня .
Важливо, що в даному випадку мова йде про SUMIF функція знаходить дату фінішу Грудень-21 і врешті-решт, після цього, додає загальний рахунок відповідно до цього.
Важливі моменти для запам'ятовування
| Типові помилки | Коли вони показують |
|---|---|
| #ЦІННІСТЬ! | Функція SUMIF повертає некоректні результати при використанні її для зіставлення рядків довжиною більше 255 символів або до рядка. |
Висновок
Мова йде про SUMIF В цілому, з точки зору роботи з часом, ця функція потрібна нам для різних цілей. Зрештою, ми показали кілька методів з відповідними прикладами, але може бути багато інших ітерацій в залежності від численних ситуацій. Якщо у вас є будь-який інший метод використання цієї функції, то, будь ласка, не соромтеся поділитися ним з нами.

