Tartalomjegyzék
Néhány szám összegzésének kiszámítása során néha szükségünk lehet feltételek vagy kritériumok alkalmazására. Az MS Excel egy másik nagy teljesítményű funkcióval segít az ilyen jellegű problémák megoldásában. SUMIF Ez a cikk megosztja a teljes elképzelést arról, hogy a SUMIF függvény az Excelben önállóan, majd más Excel-funkciókkal együtt működik.
Gyakorlati munkafüzet letöltése
SUMIF Function.xlsxSUMIF funkció Excelben (gyorsnézet)
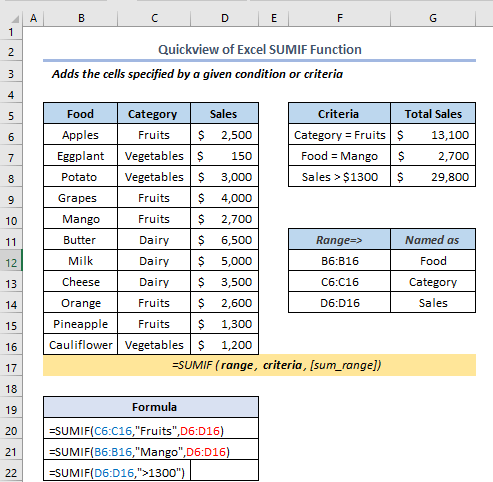
Excel SUMIF függvény: Szintaxis & Érvek

Összefoglaló
Hozzáadja az adott feltétel vagy kritérium által meghatározott cellákat.
Szintaxis
=SUMIF (tartomány, kritériumok, [sum_tartomány])Érvek
| Érv | Kötelező/választható | Magyarázat |
|---|---|---|
| tartomány | Kötelező | Azon cellák tartománya, amelyeket kritérium szerint szeretnénk értékelni. |
| kritériumok | Kötelező | A kritériumok szám, kifejezés, cellahivatkozás, szöveg vagy függvény formájában határozzák meg, hogy mely cellák kerülnek hozzáadásra. |
| összegtartomány | Opcionális | A tényleges cellák, amelyeket hozzá kell adni, ha a tartomány argumentumban meghatározott celláktól eltérő cellákat kell kombinálni. |
Megjegyzés:
- A feltételekben szerepelhetnek helyettesítő karakterek is - egy kérdőjel (?), hogy bármelyik karakterrel egyezzen, egy csillag (*), hogy bármelyik karaktersorozatot egyezzen. Például 6?", "alma*", "*~?".
- Itt a kérdőjel (?) bármelyik karakterre illeszkedik.
- A csillag (*) bármely karaktersorozatra illeszkedik. Ezzel a módszerrel bármilyen szöveget vagy karakterláncot megtalálhatunk bármely részláncra illeszkedve. Például "*Apples", így megtalálhatjuk az olyan szavakat, mint az ananász vagy bármely más szó, amelynek utolsó része az "Apples".
- sum_range méretének és alakjának meg kell egyeznie a tartomány .
- SUMIF funkció csak egyetlen feltételt támogat.
A SUMIF funkció gyakori használata az Excelben
Az Excel különböző módokat kínál a SUM függvény használatára az igényeknek megfelelően. A szintaxis a függvény használatától függően változik. Csak néhány egyszerű lépést kell követnünk minden módszerben vagy példában.
Példa 1: Summa számítása numerikus kritériumokkal a SUMIF függvény használatával
A SUM funkció, az összeget a numerikus feltételekkel tudjuk kiszámítani. A folyamat bemutatásához tegyük fel, hogy van egy adathalmazunk néhány Élelmiszerről a nevükkel, kategóriájukkal, dátumukkal és eladásaikkal. Most megszámoljuk az összes eladást, ahol minden egyes ár több volt, mint $1000 a H7 cellát.

Először is, írja a képletet a H7 cellát, mint ez.
=SUMIF(E5:E16,">1000") Tessék, E5:E16 a Értékesítés .
Képlet magyarázat
- Ebben a képletben, E5:E16 az a tartomány, ahol az összegművelet végrehajtásra kerül.
- ">1000" Tehát, ha az eladási érték több, mint $1000 akkor figyelembe vesszük, különben figyelmen kívül hagyjuk.

- Másodszor, nyomja meg a BELÉPÉS .
- Végül a kimenetet a következőképpen kapjuk meg $26,700

Bővebben: 51 Leggyakrabban használt matematikai és trigonometriás függvények az Excelben
Példa 2: Összeg keresése szöveges kritériumokkal a SUMIF függvény használatával
Most pedig nézzük meg, hogyan számoljuk ki az összeget szöveges kritériumok segítségével. Itt az a célunk, hogy kiszámítsuk az eladásokat abból az adatkészletből, ahol a Kategória lesz Gyümölcsök .

Tehát először is, írja a képletet a H8 cellát, mint ez.
=SUMIF(C5:C16,"Fruits",E5:E16) Képlet magyarázat
- Itt C5:C16 az a tartomány, ahol a kritériumainkat ellenőrizni fogjuk.
- "Gyümölcsök" a feltétel vagy kritérium. Ellenőrizzük, hogy a Kategória a Gyümölcsök vagy nem.
- Végül, E5:E16 az összegtartomány, ahol a kiválasztott sorok összegzését fogjuk elvégezni.

- Másodszor, nyomja meg a BELÉPÉS , és következésképpen a kimenet a következő lesz $14,700 .

SUM függvény helyettesítő karakterekkel
A kritériumok argumentumban használhatunk vadkeresztes karaktereket is a SUM Tegyük fel, hogy ki akarjuk számítani a nevezett élelmiszerek összesített eladásainak összegét. Alma .
Tehát, a H8 cellában, írja a képletet így.
=SUMIF(B5:B16,"*Apples",E5:E16) Képlet magyarázat
- "*Alma" megtalálja azokat az adatokat, ahol a Élelmiszer neve alma lesz, vagy az élelmiszer nevének első vagy utolsó része alma.

- Hasonlóképpen, nyomja meg BELÉPÉS hogy a kimenet a következő legyen $5,400 .

Bővebben: 44 matematikai függvény az Excelben (Letöltés ingyenes PDF)
Példa 3: Összegszámítás dátumkritériumokkal
A SUM függvény is alkalmazható az adatfeltételek használatára. Tegyük fel, hogy azon élelmiszerek eladásainak összegét szeretnénk megkapni, amelyeknél a dátum a következő dátum után van 04/01/2021 .
Mivel ki akarjuk számítani az összeget a H8 cellában, hasonlóan, mint korábban, írja a képletet a H8 cellába a következőképpen.
=SUMIF(D5:D16,">"&DATE(2021,4,1),E5:E16) Képlet magyarázat
- “>”&DATE(2021,4,1) ez a rész a mi kritériumunk. Először is, ">" a nagyobb dátumokat keresi. Ezután az amperjel ( &) a képlet és a szöveg összekapcsolására szolgál. DÁTUM függvényt a dátum bevitelére használják.
- A DÁTUM függvény az Excelben három argumentumot fogad el: év, hónap és nap. Ha többet szeretne tudni erről a funkcióról, akkor nézze meg ezt a linket

- Ismét nyomja meg a BELÉPÉS .
- Végül a kimenet így néz ki.

Hasonló olvasmányok
- Az MMULT funkció használata az Excelben (6 példa)
- A TRUNC funkció használata az Excelben (4 példa)
- Hogyan használjuk a TAN funkciót az Excelben (6 példa)
- Az Excel QUOTIENT funkció használata (4 megfelelő példa)
- Hogyan használjuk az Excel LOG funkciót (5 egyszerű módszer)
4. példa: Összegszámítás VAGY kritériumokkal
A VAGY logika azt jelenti, hogy ha az adott logikából bármelyik logika vagy feltétel igaz, akkor igazat fog visszaadni. Ezt a logikát használhatjuk a SUM Tegyük fel, hogy ki akarjuk számítani a teljes forgalmat, ahol Kategória a Zöldségek , vagy minden egyes eladás nagyobb, mint $1000 .
Írjuk tehát a képletet a H8 cellát, mint ez.
=SUMIF(C5:C16,"Vegetables",E5:E16)+SUMIF(E5:E16,">1000",E5:E16) Képlet magyarázat:
- SUMIF(C5:C16, "Zöldségek", E5:E16) ez a rész megtalálja azokat a sorokat, ahol a Category egyenlő a Zöldségek .
- Plusz jel (+) a VAGY
- SUMIF(E5:E16,”>1000″, E5:E16) ez a rész megtalálja azokat a sorokat, amelyekben az Értékesítések nagyobbak, mint 1000 dollár.

Hasonlóképpen, nyomja meg BELÉPÉS és így kapjuk meg a kimenetet.

Példa 5: SUMIF tömb argumentummal
A SUMIF függvényben a tömb argumentumot használjuk feltételként. A tömb argumentum nem más, mint a függvény paramétereinek néhány elemét tartalmazó tömb. Például: {"A", "B", "C"} stb. Most itt az összes eladást fogjuk megszámolni, ahol Kategória a Gyümölcsök és tejtermékek a SUMIF funkció.
Tehát írja a képletet a H8 cellát.
=SUM(SUMIF(C5:C16,{"Fruits","Dairy"},E5:E16)) 
Hasonlóképpen, nyomja meg BELÉPÉS és így kapjuk meg a kimenetet.

SUMIF Dátumtartomány Hónap és év
Használhatjuk a SUMIF függvény ahol ki kell számítanunk az összeget egy tartományon belül Hónap és Év A következő adatkészletben az oszlopok fejlécei a következők Projekt , Kezdeti dátum , Befejezés dátuma , Óradíj , ledolgozott óra , és Teljes számla Tegyük fel, hogy a C13 cellát kell kiderítenünk Teljes számla .

Először is, írja a képletet a C13 cellát, mint ez.
=SUMIF(D5:D10,"="&C12,G5:G10) 
- Másodszor, nyomja meg a BELÉPÉS
- Végül így kapja meg a kimenetet.

SUMIF Vs SUMIFS
A SUMIF és SUMIFS függvények az Excelben mindkettő összeadja a tartomány összes olyan cellájának értékét, amely megfelel egy adott feltételnek, de ezt némileg eltérő módon teszik:
- A SUMIF függvény összeadja egy tartomány összes olyan celláját, amely megfelel egy adott feltételnek.
- A SUMIFS függvény megszámolja, hogy egy tartományban hány cella felel meg bizonyos kritériumoknak.
Tegyük fel, hogy meg kell találnunk Almaértékesítés a oldalon. 1. ág Itt két kritériumunk van, amelyek a következők Alma és 1. ág . Végül is, ebben az esetben a SUMIFS funkció.

Először is, írja a képletet a I5 cellát, mint ez.
=SUMIFS(F5:F16,B5:B16,"Apples",D5:D16,"Branch 1") 
Sajtó BELÉPÉS és így kapjuk meg a kimenetet.

Amint látjuk, sikeresen megtaláljuk a befejezett projektek összes számláját. december 21. .
Fontos, hogy itt a SUMIF funkció megtalálja a befejezési dátumot december 21. , és végül ezután hozzáadja a teljes számlát ennek megfelelően.
Emlékezetes dolgok
| Gyakori hibák | Amikor megmutatják |
|---|---|
| #VALUE! | A SUMIF függvény hibás eredményeket ad vissza, ha 255 karakternél hosszabb karakterláncok vagy a karakterlánchoz való illesztésre használja. |
Következtetés
Ez az egész a SUMIF függvényt és annak különböző alkalmazásait. Összességében az idővel való munka szempontjából különböző célokra van szükségünk erre a függvényre. Végül több módszert mutattunk be a hozzájuk tartozó példákkal, de számos más iteráció is létezhet, számos helyzettől függően. Ha van bármilyen más módszerünk ennek a függvénynek a felhasználására, akkor kérjük, ossza meg velünk.

