Tartalomjegyzék
Ez a cikk 4 különböző megoldást mutat be arra, hogy ne tudjon sorok elrejtésének megszüntetése Excelben. sorok elrejtése Néhány gyakran használt funkció, mint például a szűrés és a befagyasztási ablakok, szintén elrejti a sorokat meghatározott kritériumok alapján. Néha az összes technika a unhide ezek a sorok nem működnek Nézzük meg a probléma okait és megoldásait.
Gyakorlati munkafüzet letöltése
Töltse le ezt a gyakorlati munkafüzetet, hogy gyakorolhasson, miközben ezt a cikket olvassa.
Nem lehetséges a sorok elrejtésének feloldása.xlsx4 megoldás az Excel sorok elrejtésének feloldására az Excelben
A különböző megoldások arra a problémára, hogy nem lehet sorok elrejtésének megszüntetése az Excelben, a következő adatkészletet fogjuk használni. Az adatkészlet a következő listát tartalmazza értékesítési adatok egy szuper üzlet számára a különböző városi kirendeltségek számára.

Próbálja meg feloldani a rejtett sorokat
A adatkészlet van néhány sora ( 4-8. sor) rejtett Próbáljuk meg unhide a következő módszerekkel.
1. módszer
Lépések:
- Válassza ki a címet. sorok 3-9 ( a 4-8. sorok el vannak rejtve).
- Kattintson a jobb gombbal a címre. a kontextus menü .
- Válassza ki a Unhide

Bővebben: Hogyan lehet több sort elrejteni az Excelben (9 módszer)
2. módszer
Lépések:
- Kattintson a gomb az l bal felső sarok a táblázat kiválasztásához minden sejt .

- Menjen a Formátum lap a Kezdőlap lap .
- Válassza ki a Sorok elrejtésének feloldása a Hide & Unhide

Semmi sem történt, igaz! Van néhány további módszerek leírva a az alábbiakban linkelt cikk . Ha még mindig képtelen a címre. unhide a rejtett sorok akkor próbálja ki a alábbi megoldások .
További információ: Excel VBA: Az összes sor elrejtésének megszüntetése az Excelben (5 gyakorlati példa)
1. Ellenőrizze a sormagasságot az Excel sorok elrejtésének megszüntetéséhez
Előfordulhatnak olyan esetek, amikor néhány sorok van a magasságok tehát kicsi, hogy észrevehető legyen A szokásos módszerekkel nem tudjuk őket elrejteni. A sorok magassága alapján több eset is előfordulhat.
1. eset : Sormagasság <= .07
Bármilyen egyszerű módszerrel feloldhatjuk őket.
2. eset: .08 <sormagasság <.67
Ebben az esetben kövesse a lépések az alábbiakban.
- Válassza ki a címet. a rejtett sorok (itt 3-9. sorok ).

- A Sor magassága ablakban állítsa be a magasság látható számként (20 ebben a példában) és nyomja meg

- A fenti lépések unhide a rejtett sorok sikeresen .

Bővebben: Hogyan lehet elrejteni és eltávolítani a sorokat az Excelben (6 legegyszerűbb módja)
2. Először a panelek felolvasztása, ha nem tudja feloldani a sorokat az Excelben
Miért történik ez
Gyakran használjuk a fagyasztási ablakok funkció az Excel, hogy könnyen manőverezzen egy nagy adathalmazon. Mondjuk, a munkalap a felfelé görgetett ami néhány a sorok a képernyőről. Itt van egy képernyőkép, ahol az első 6 sor a a képernyőről.
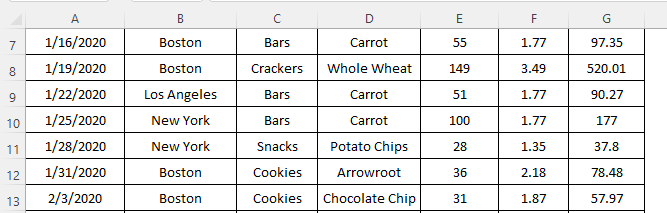
Ha a Freeze Panes funkció az Excel, akkor elrejteni ezt a 6 sort . fagyassza be a panelek,
- Menjen a Nézet lap a Excel szalag .
- Kattintson a címre. a Fagyasztási panelek
- Válassza ki a címet. vagy a Fagyasztás Táblák vagy Fagyasztás felső sor

Ezek a rejtett sorok nem lehet nem rejtett a szokásos módszerek .
Megoldás
A egyetlen megoldás erre az, hogy oldja fel a az összes sorok a Panelek felolvasztása ...lehetőség. Ehhez...
- Menjen a Nézet lap a Excel szalag .
- Kattintson a címre. a Fagyasztási panelek
- Válassza ki a címet. a Panelek felolvasztása

A fenti lépések unhide a rejtett sorok újra.
Olvass tovább: [Javított!] Az Excel sorok nem jelennek meg, de nem rejtettek el (3 ok &; Megoldások)
Hasonló olvasmányok
- VBA a sorok elrejtéséhez az Excelben (14 módszer)
- Hogyan lehet elrejteni a sorokat a cellák értéke alapján az Excelben (5 módszerek)
3. Aktív szűrő opció - Az Excel sorainak elrejtésének megszüntetésének oka
Miért történik ez
Amikor mi add a szűrő egy adathalmazhoz, akkor elrejti a sorok hogy nem tartoznak a szűrési feltételek Lásd a következő képernyőképet, ahol 4-6., 12-13. sorok, és 18-19 a rejtett . termékek amelyek az adatkészletben szerepelnek, a következők szűrt a Szeletek, kekszek és rágcsálnivalók kategóriák.

A következő adatkészlet a szűrési kritériumok a fenti adatkészletre. termékek amelyek a Sütik kategória a rejtett .

Nem tudunk unhide őket a hagyományos módszerek .
Megoldás
A rejtett sorok elrejtésének megszüntetéséhez ki kell kapcsolnunk a szűrő funkciót. Lássuk, hogyan tudjuk ezt megtenni.
Lépések:
- Menjen a Adatok lap a Excel szalag .
- Kattintson a címre. a Szűrő lapot a a deaktiválása

Egy másik út
Azt is megtehetjük, hogy a rejtett sorok láthatóak kattintással Válasszon ki mindent.

Bővebben: Rejtett sorok az Excelben: Hogyan lehet őket elrejteni vagy törölni?
4. Dupla kattintás a dupla vonalra a rejtett sorok elrejtésének feloldásához az Excelben
Ha az ok a rejtőzködő az adatállomány sorainak száma vagy sormagasság vagy szűrés , akkor unhide a következőkkel egy másik trükk Beszéljünk erről a következő lépésekben.
- Láthatunk egy kettős vonal ahol sorok a rejtett .

- Hover a kettős vonal .

- Dupla - kattintás egyszer készült 8. sor nem rejtett .

- Tartsa a címet. kattintás a kettős vonal az összes rejtett sorok.

Bővebben: Az Excel sorok elrejtésének megszüntetése az Excelben (3 különböző módszer)
Emlékezetes dolgok
- Biztosítanunk kell, hogy a munkalap a nem védett majd alkalmazza ezeket a leírtakat módszerek .
Következtetés
Most már tudjuk, hogyan különböző megoldásokat, hogy nem tudja eltávolítani a sorokat az Excelben. Remélhetőleg arra ösztönzi Önt, hogy ezeket a technikákat használja a problémák magabiztosabb megoldására. Bármilyen kérdés vagy javaslat ne felejtse el, hogy tegye őket az alábbi megjegyzés rovatba.

