Table of contents
这篇文章说明了4种不同的解决方案,以解决无法 取消隐藏行数 在Excel中,我们需要 隐藏行数 一些经常使用的功能,如过滤和冻结面板,也会根据指定的标准隐藏行。 有时,所有的技术都是为了让我们在工作中更方便地使用。 取消隐藏这些行不工作 让我们找出这个问题的原因和解决办法。
下载实践工作手册
下载这本练习手册,在阅读本文时进行练习。
无法取消隐藏行.xlsx无法在Excel中取消隐藏行的4种解决方案
为了说明不同的 解决方案 到的问题是无法 取消隐藏行数 在Excel中,我们将使用以下数据集。 该数据集显示了一个列表,其中包括 销售数据 为不同城市分支的超级商店。

尝试取消隐藏的行
ǞǞǞ 数据集 有一些行( 第4-8行)隐藏 让我们尝试一下。 解除隐藏 他们通过使用以下方法。
方法一
步骤。
- 选择 行数 3-9 ( 第4-8行被隐藏)。
- 右键点击 以打开 上下文菜单 .
- 选择 解除隐藏

阅读更多。 如何在Excel中取消隐藏多条行(9种方法)
方法二
步骤。
- 点击 按钮 在L 左上角 的。 电子表格 选择 所有细胞 .

- 转到 格式选项卡 从 主页标签 .
- 选择 取消隐藏行 从 隐藏 & 取消隐藏

什么都没发生,对吧!? 有一些 更多方法 中描述的 下面链接的文章 如果你还在 无法 至 解除隐藏 的 隐藏行 然后尝试一下 下面的解决方案 .
阅读更多:Excel VBA:取消隐藏Excel中的所有行(5个实用例子)
1. 在Excel中检查行高以取消隐藏的行
在某些情况下,可能会出现一些 行数 有其 高度 那么 小到可以注意到 我们不能用通常的方法来解除它们的隐藏。 根据行的高度,可能有几种情况。
案例1:行高<=0.07
我们可以用任何简单的方法解除它们的隐藏。
案例2:.08 <行高 <.67
在这种情况下,按照 步骤 下面。
- 选择 的 隐藏行 (这里 第3-9行 ).

- 在 行高 窗口,设置 高度 作为一个可见的数字 (20 在这个例子中) 并击中

- 上述步骤将 解除隐藏 的 成功隐藏行数 .

阅读更多。 如何在Excel中隐藏和取消隐藏行(6种最简单的方法)
2. 如果无法在Excel中取消隐藏行,先解冻面板
为什么会发生这种情况
我们经常使用 冻结窗格功能 比方说,在Excel中,我们可以很容易地在一个大数据集上进行操作。 工作表 是 向上滚动 这使 一些 的。 画面上的行数。 下面是一张截图,其中第一张 6行 是 关闭屏幕。
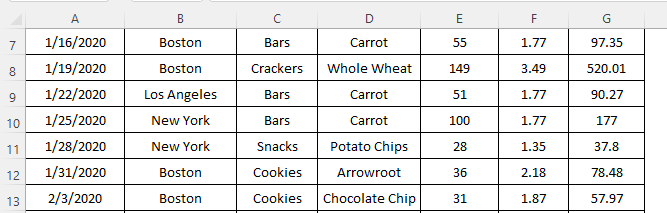
如果我们使用 冻结面板功能 的,它将 隐藏这6行 ...到 冻结窗格。
- 转到 查看标签 的。 Excel功能区 .
- 点击 的 冻结板块
- 选择 或 冻结 窗格 或 冻结顶行

这些 隐藏行 不成 不隐瞒 使用 通常的方法 .
解决方案
ǞǞǞ 唯一的解决方案 对这一点,是为了 解锁 所有的 行数 使用 解冻窗格 要做到这一点--
- 转到 查看标签 的。 Excel功能区 .
- 点击 的 冻结板块
- 选择 的 解冻窗格

上述步骤将 解除隐藏 的 隐藏行 再次。
阅读更多:[固定!]Excel行不显示但不隐藏(3个原因& 解决方案)。
类似读物
- 用VBA在Excel中隐藏行(14种方法)
- 如何在Excel中根据单元格值隐藏行(5种方法)
3. 主动过滤选项--Excel中无法取消隐藏行的原因
为什么会发生这种情况
当我们 增加 a 过滤器 到一个数据集,它 隐藏 的 行数 那 不属于 到 筛选标准 请看下面的屏幕截图,其中 第4-6行,第12-13行。 和 18-19 是 隐藏的 ...... 产品 在数据集中显示的,是 经过过滤的 为 酒吧、饼干和零食 类别。

下面的数据集显示了 筛选标准 对上述数据集而言。 产品 属于 饼干类 是 隐藏的 .

我们不能 解除隐藏 他们使用 传统方法 .
解决方案
我们需要停用过滤功能来取消隐藏的行。 让我们看看如何做到这一点。
步骤。
- 转到 数据标签 的。 Excel功能区 .
- 点击 的 过滤器 选项卡到 停用

另一种方式
我们还可以使 隐藏的行可见 通过点击 选择全部。

阅读更多。 Excel中的隐藏行:如何取消隐藏或删除它们?
4. 双击双线取消隐藏在Excel中的行
如果原因是 隐藏 数据集中的行数是指 行高 或 过滤 ,我们可以 解除隐藏 他们通过使用 另一招 让我们在以下步骤中讨论这个问题。
- 我们可以看到一个 双线 其中 行数 是 隐藏的 .

- 徘徊 关于 双线 .

- 双人 - 点击 一次 作出的 第8行不隐藏 .

- 保持 点击 的 双线 来解除所有 隐藏的行数。

阅读更多。 在Excel中取消隐藏行的快捷方式(3种不同方法)
需要记住的事情
- 我们应该确保 工作表 是 不受保护 然后应用所有这些描述的 方法 .
总结
现在,我们知道了在Excel中无法取消隐藏行的不同解决方案。 希望它能鼓励你使用这些技巧,更有把握地解决你的问题。 有任何问题或建议,不要忘记把它们放在下面的评论框中。

