Talaan ng nilalaman
Ang artikulong ito ay naglalarawan ng 4 na magkakaibang solusyon upang hindi i-unhide ang mga row sa Excel. Kailangan nating itago ang mga row habang gumagawa sa isang malaking dataset para sa madaling pagmamaniobra. Itinatago din ng ilang madalas na ginagamit na feature tulad ng pag-filter at pag-freeze ng mga row batay sa tinukoy na pamantayan. Minsan ang lahat ng mga diskarte upang i-unhide ang mga row na ito ay hindi gumagana . Alamin natin ang mga dahilan at solusyon para sa isyung ito.
I-download ang Practice Workbook
I-download ang practice workbook na ito para mag-ehersisyo habang binabasa mo ang artikulong ito.
Hindi Ma-unhide ang Rows.xlsx
4 na Solusyon para Hindi Mai-unhide ang Mga Rows sa Excel
Upang ilarawan ang iba't ibang mga solusyon sa problema ng hindi magagawang i-unhide ang mga row sa Excel, gagamitin namin ang sumusunod na dataset. Ang dataset ay nagpapakita ng listahan ng data ng benta para sa isang super shop para sa iba't ibang sangay ng lungsod.

Subukang I-unhide ang Mga Nakatagong Row
Ang dataset ay may ilang row ( row 4-8) na nakatago . Subukan nating i-unhide ang sa pamamagitan ng paggamit ng mga sumusunod na pamamaraan.
Paraan 1
Mga Hakbang:
- Piliin ang mga row 3-9 ( nakatago ang mga row 4-8).
- Right-click para buksan ang context menu .
- Piliin ang I-unhide

Magbasa Nang Higit Pa: Paano I-unhide ang Maramihang Row sa Excel (9 na Paraan)
Paraan 2
Mga Hakbang:
- I-click ang button sal itaas na sulok ng spreadsheet upang piliin ang lahat ng cell .

- Pumunta sa Format tab mula sa Home tab .
- Piliin ang I-unhide Rows mula sa Itago & I-unhide

Walang nangyari, tama! May ilang higit pang pamamaraan na inilarawan sa artikulo na naka-link sa ibaba . Kung hindi mo pa rin magawang i-unhide ang mga nakatagong row pagkatapos ay subukan ang mga solusyon sa ibaba .
Magbasa Nang Higit Pa: Excel VBA: I-unhide ang Lahat ng Rows sa Excel (5 Praktikal na Halimbawa)
1. Suriin ang Taas ng Row upang I-unhide ang Mga Row sa Excel
Maaaring mayroong mga kaso kung saan ang ilang mga hilera ay may taas kaya maliit upang maging kapansin-pansin . Hindi natin maitatago ang mga ito sa pamamagitan ng paggamit ng mga karaniwang pamamaraan. Maaaring magkaroon ng ilang kaso batay sa taas ng row.
Case 1 : Taas ng Row <= .07
Maaari naming i-unhide ang mga ito gamit ang anumang simpleng paraan.
Kaso 2: .08 < Taas ng Hilera < .67
Sa kasong ito, sundin ang mga hakbang sa ibaba.
- Piliin ang ang mga nakatagong row (dito mga row 3-9 ).

- Sa Row Height window, itakda ang taas bilang isang nakikitang numero (20 sa halimbawang ito) at pindutin ang

- Ang mga hakbang sa itaas ay i-unhide ang matagumpay na nakatagong mga row .

Magbasa Nang Higit Pa: Paano Itago at I-unhide ang Mga Row sa Excel (6 na Pinakamadaling Paraan)
2. I-unfreeze muna ang Mga Pane Kung Hindi Ma-unhide ang Mga Row sa Excel
Bakit Ito Nangyayari
Madalas naming ginagamit ang feature ng freeze panes ng Excel upang madaling magmaniobra sa isang malaking dataset. Sabihin nating, ang worksheet ay naka-scroll pataas na gumagawa ng ilan sa mga hilera sa screen. Narito ang isang screenshot kung saan ang unang 6 na row ay wala sa screen.
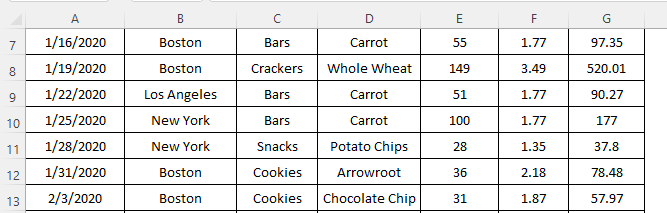
Kung gagamitin namin ang feature na I-freeze ang Panes ng Excel, ito ay itatago ang 6 na hanay na iyon . Upang i-freeze ang mga pane,
- Pumunta sa tab na View ng Excel Ribbon .
- I-click ang ang I-freeze ang Panes
- Piliin ang alinman sa I-freeze Pane o I-freeze ang Top Row

Ang mga nakatagong row na ito ay hindi maaaring gawing i-unhidden gamit ang mga karaniwang pamamaraan .
Solusyon
Ang tanging solusyon dito ay i-unlock lahat ng mga hilera gamit ang I-unfreeze ang Panes opsyon. Para gawin iyon-
- Pumunta sa tab na View ng Excel Ribbon .
- I-click ang ang I-freeze ang Mga Pane
- Piliin ang ang I-unfreeze ang Mga Pane

Ang mga hakbang sa itaas ay i-unhide ang mga nakatagong row muling.
Magbasa Nang Higit Pa: [Fixed!] Excel Rows Not Showing but Not Hidden (3 Reasons & Solutions)
Mga Katulad na Pagbasa
- VBA para Itago ang Mga Row sa Excel (14 na Paraan)
- Paano Itago ang Mga Row Batay sa CellHalaga sa Excel (5 Paraan)
3. Aktibong Pagpipilian sa Filter- Dahilan para Hindi Maipakita ang Mga Row sa Excel
Bakit ito Nangyayari
Kapag nagdagdag kami ng isang filter sa isang dataset, ito ay itinatago ang ang mga row na hindi kabilang sa filter criteria . Tingnan ang sumusunod na screenshot kung saan ang mga hilera 4-6, 12-13, at 18-19 ay nakatago . Ang mga produkto na ipinapakita sa dataset, ay na-filter para sa mga kategorya ng Mga Bar, Cracker, at Meryenda .

Ipinapakita ng sumusunod na dataset ang pamantayan sa pag-filter para sa dataset sa itaas. Ang mga produkto na kabilang sa Cookies category ay nakatago .

Hindi namin i-unhide gamit ang mga ito ng mga kumbensyonal na pamamaraan .
Solusyon
Kailangan naming i-deactivate ang feature ng filter para i-unhide ang mga nakatagong row. Tingnan natin kung paano natin ito magagawa.
Mga Hakbang:
- Pumunta sa tab ng Data ng Excel Ribbon .
- I-click ang ang Filter tab para i-deactivate ang

Isa pang paraan
Maaari rin nating gawing nakikita ang mga nakatagong row sa pamamagitan ng pag-click sa Piliin Lahat.

Magbasa Nang Higit Pa: Mga Nakatagong Row sa Excel: Paano I-unhide o I-delete ang Mga Ito?
4. I-double Click ang Double Line para I-unhide ang Mga Nakatagong Row sa Excel
Kung ang dahilan ng pagtatago ng mga row sa isang dataset ay alinman sa taas ng row o pag-filter , maaari nating i-unhide ang sa pamamagitan ng paggamit ng isa pang trick . Pag-usapan natin ito sa mga sumusunod na hakbang.
- Makakakita tayo ng double line kung saan mga row ay nakatago .

- Mag-hover sa dobleng linya .

- Doble – pag-click sa isang beses ginawa ang naka-unhide ang row 8 .

- Panatilihin ang i-click ang ang double line upang i-unhide ang lahat ng mga nakatagong row.

Magbasa Nang Higit Pa: Shortcut para I-unhide ang Mga Row sa Excel (3 Iba't ibang Paraan)
Mga Dapat Tandaan
- Dapat nating tiyakin na ang worksheet ay hindi protektado at pagkatapos ay ilapat ang lahat ng inilarawang paraan .
Konklusyon
Ngayon, alam na natin kung gaano kaiba ang mga solusyon sa hindi pag-unhide ng mga row sa Excel. Sana, hinihikayat ka nitong gamitin ang mga diskarteng ito upang malutas ang iyong mga isyu nang mas may kumpiyansa. Anumang mga tanong o mungkahi ay huwag kalimutang ilagay ang mga ito sa kahon ng komento sa ibaba.

