Inhaltsverzeichnis
Dieser Artikel zeigt 4 verschiedene Lösungen auf, wenn man nicht in der Lage ist Zeilen wieder einblenden in Excel. Wir müssen Zeilen ausblenden während der Arbeit an einem großen Datensatz, um das Manövrieren zu erleichtern. Einige häufig verwendete Funktionen wie das Filtern und Einfrieren von Bereichen blenden auch Zeilen auf der Grundlage bestimmter Kriterien aus. Manchmal werden alle Techniken zur diese Zeilen nicht einblenden funktioniert nicht Lassen Sie uns die Gründe und Lösungen für dieses Problem herausfinden.
Download Arbeitsbuch Praxis
Laden Sie dieses Übungsheft herunter, um zu üben, während Sie diesen Artikel lesen.
Kann Zeilen nicht einblenden.xlsx4 Lösungen für das Nicht-Einblenden von Zeilen in Excel
Zur Veranschaulichung verschiedener Lösungen zu dem Problem, nicht in der Lage zu sein Zeilen wieder einblenden in Excel, verwenden wir den folgenden Datensatz, der eine Liste von Verkaufsdaten für einen Superladen für verschiedene Stadtteile.

Versuchen Sie, die verborgenen Zeilen einzublenden
Die Datensatz hat einige Zeilen ( Zeilen 4-8) ausgeblendet Versuchen wir es. einblenden mit Hilfe der folgenden Methoden.
Methode 1
Schritte:
- Wählen Sie Zeilen 3-9 ( Zeilen 4-8 sind ausgeblendet).
- Klicken Sie mit der rechten Maustaste auf . zum Öffnen des Kontextmenü .
- Wählen Sie die einblenden

Lesen Sie mehr: Wie man mehrere Zeilen in Excel einblenden kann (9 Methoden)
Methode 2
Schritte:
- Klicken Sie auf die Taste auf der l linke obere Ecke der Tabellenkalkulation zum Auswählen alle Zellen .

- Gehen Sie zum Registerkarte Format von der Registerkarte "Home .
- Wählen Sie die Zeilen einblenden von der Ausblenden & Einblenden

Es ist doch nichts passiert, oder! Es gibt einige mehr Methoden beschrieben in der unten verlinkter Artikel Wenn Sie noch unfähig zu einblenden die ausgeblendete Zeilen dann probieren Sie die folgende Lösungen .
Lesen Sie mehr: Excel VBA: Alle Zeilen in Excel einblenden (5 praktische Beispiele)
1. Zeilenhöhe prüfen, um Zeilen in Excel einzublenden
Es kann Fälle geben, in denen einige Zeilen haben ihre Höhen also klein um aufzufallen Wir können sie nicht mit den üblichen Methoden einblenden. Je nach Zeilenhöhe kann es mehrere Fälle geben.
Fall 1: Zeilenhöhe <= .07
Wir können sie mit jeder einfachen Methode ausblenden.
Fall 2: .08 <Reihenhöhe <.67
Befolgen Sie in diesem Fall die Schritte unten.
- Wählen Sie die ausgeblendete Zeilen (hier Zeilen 3-9 ).

- In der Zeilenhöhe Fenster, setzen Sie die Höhe als sichtbare Zahl (20 in diesem Beispiel) und drücken

- Die oben genannten Schritte würden einblenden die Ausgeblendete Zeilen erfolgreich .

Lesen Sie mehr: Ausblenden und Einblenden von Zeilen in Excel (6 einfachste Methoden)
2. Legen Sie zuerst die Fenster frei, wenn Sie die Zeilen in Excel nicht einblenden können
Warum das so ist
Wir verwenden häufig die Funktion "Scheiben einfrieren von Excel, um einen großen Datensatz leicht zu manövrieren. Nehmen wir an, die Arbeitsblatt ist vorgerollt das macht einige der Zeilen auf dem Bildschirm. Hier ist ein Screenshot, auf dem die erste 6 Reihen sind auf dem Bildschirm.
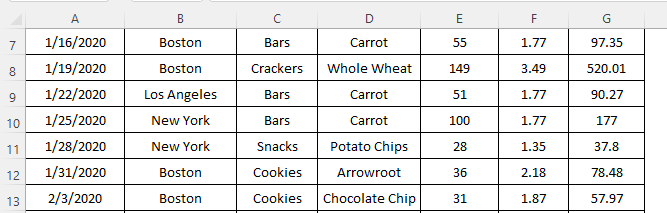
Wenn wir die Funktion "Fenster einfrieren von Excel, wird es diese 6 Zeilen ausblenden . zu Scheiben einfrieren,
- Gehen Sie zum Registerkarte "Ansicht der Excel-Farbband .
- Klicken Sie auf die Scheiben einfrieren
- Wählen Sie entweder die Einfrieren Scheiben oder Obere Reihe einfrieren

Diese ausgeblendete Zeilen kann nicht gemacht werden unversteckt unter Verwendung der übliche Methoden .
Lösung
Die einzige Lösung dazu ist freischalten alle Zeilen unter Verwendung der Scheiben auftauen Um das zu tun...
- Gehen Sie zum Registerkarte "Ansicht der Excel-Farbband .
- Klicken Sie auf die Scheiben einfrieren
- Wählen Sie die Scheiben auftauen

Die oben genannten Schritte würden einblenden die ausgeblendete Zeilen wieder.
Weiterlesen: [Behoben!] Excel-Zeilen werden nicht angezeigt, aber nicht ausgeblendet (3 Gründe & Lösungen)
Ähnliche Lektüre
- VBA zum Ausblenden von Zeilen in Excel (14 Methoden)
- Ausblenden von Zeilen basierend auf dem Zellwert in Excel (5 Methoden)
3. Aktive Filteroption - Grund dafür, dass Zeilen in Excel nicht eingeblendet werden können
Warum das so ist
Wenn wir hinzufügen. a Filter zu einem Datensatz, ist es versteckt die Zeilen dass gehören nicht dazu zum Filterkriterien Siehe den folgenden Screenshot. Reihen 4-6, 12-13, und 18-19 sind versteckt . die Produkte die im Datensatz angezeigt werden, sind gefiltert für die Riegel, Kekse und Snacks Kategorien.

Der folgende Datensatz zeigt die Filterkriterien für den oben genannten Datensatz. Die Produkte die zu den Kategorie Cookies sind versteckt .

Wir können nicht einblenden sie mit konventionelle Methoden .
Lösung
Um die ausgeblendeten Zeilen wieder einzublenden, müssen wir die Filterfunktion deaktivieren. Sehen wir uns an, wie wir das machen können.
Schritte:
- Gehen Sie zum Registerkarte "Daten der Excel-Farbband .
- Klicken Sie auf die Filter zum Reiter deaktivieren

Ein anderer Weg
Wir können auch die ausgeblendete Zeilen sichtbar durch Anklicken Alles auswählen.

Lesen Sie mehr: Ausgeblendete Zeilen in Excel: Wie kann man sie einblenden oder löschen?
4. Doppelklicken Sie auf die Doppellinie, um ausgeblendete Zeilen in Excel einzublenden
Wenn die Ursache der Verstecken von Zeilen in einem Datensatz ist entweder Zeilenhöhe oder Filtrieren können wir einblenden sie durch die Verwendung von ein weiterer Trick Lassen Sie uns dies in den folgenden Schritten besprechen.
- Wir sehen eine Doppellinie wobei Zeilen sind versteckt .

- Schweben über die Doppellinie .

- Doppelter - Klicken Sie auf einmal gemacht Zeile 8 nicht verborgen .

- Behalten Sie Klicken Sie auf die Doppellinie zum Einblenden aller ausgeblendete Zeilen.

Lesen Sie mehr: Shortcut zum Einblenden von Zeilen in Excel (3 verschiedene Methoden)
Dinge zum Merken
- Wir sollten dafür sorgen, dass die Arbeitsblatt ist nicht geschützt und wenden Sie dann all diese beschriebenen Methoden .
Schlussfolgerung
Jetzt kennen wir verschiedene Lösungen, um Zeilen in Excel wieder einzublenden. Hoffentlich ermutigt es Sie, diese Techniken zu verwenden, um Ihre Probleme sicherer zu lösen. Wenn Sie Fragen oder Anregungen haben, vergessen Sie nicht, sie in das Kommentarfeld unten zu schreiben.

