สารบัญ
บทความนี้แสดงวิธีแก้ปัญหาต่างๆ 4 วิธีในการไม่สามารถ เลิกซ่อนแถว ใน Excel เราจำเป็นต้อง ซ่อนแถว ในขณะที่ทำงานกับชุดข้อมูลขนาดใหญ่เพื่อการหลบหลีกที่ง่ายดาย คุณลักษณะบางอย่างที่ใช้บ่อย เช่น การกรองและการตรึงบานหน้าต่างยังซ่อนแถวตามเกณฑ์ที่ระบุ บางครั้งเทคนิคทั้งหมดในการ ยกเลิกการซ่อนแถวเหล่านี้ไม่ได้ผล มาดูสาเหตุและแนวทางแก้ไขสำหรับปัญหานี้กัน
ดาวน์โหลดแบบฝึกหัด
ดาวน์โหลดแบบฝึกหัดนี้เพื่อฝึกในขณะที่คุณกำลังอ่านบทความนี้
ไม่สามารถยกเลิกการซ่อนแถวได้.xlsx
4 วิธีแก้ไขเมื่อเลิกซ่อนแถวใน Excel
เพื่อแสดงวิธีแก้ปัญหาต่างๆ สำหรับปัญหาที่ไม่สามารถ ยกเลิกการซ่อนแถว ใน Excel เราจะใช้ชุดข้อมูลต่อไปนี้ ชุดข้อมูลแสดงรายการ ข้อมูลการขาย สำหรับร้านค้าซุปเปอร์สาขาในเมืองต่างๆ

ลองยกเลิกการซ่อนแถวที่ซ่อนอยู่
ชุดข้อมูล มีบางแถว ( แถว 4-8) ซ่อนอยู่ ลอง เลิกซ่อน โดยใช้วิธีต่อไปนี้
วิธีที่ 1
ขั้นตอน:
<9 
อ่านเพิ่มเติม: วิธีเลิกซ่อนหลายแถวใน Excel (9 วิธี)
วิธีที่ 2
ขั้นตอน:
- คลิกปุ่ม ที่l มุมซ้ายบน ของ สเปรดชีต เพื่อเลือก เซลล์ทั้งหมด

- ไปที่ แท็บรูปแบบ จาก แท็บหน้าแรก
- เลือก เลิกซ่อนแถว จาก ซ่อน & ยกเลิกการซ่อน

ไม่มีอะไรเกิดขึ้น ใช่ไหม! มี วิธีการเพิ่มเติม อธิบายไว้ใน บทความที่ลิงก์ด้านล่าง หากคุณยังคง ไม่สามารถ เพื่อ ยกเลิกการซ่อน แถวที่ซ่อนอยู่ ให้ลองใช้ วิธีแก้ปัญหาด้านล่าง
อ่านเพิ่มเติม: Excel VBA: ยกเลิกการซ่อนแถวทั้งหมดใน Excel (5 ตัวอย่างที่ใช้ได้จริง)
1. ตรวจสอบความสูงของแถวเพื่อยกเลิกการซ่อนแถวใน Excel
อาจมี กรณีที่ แถว บางแถวมี ความสูง ดังนั้น เล็กจนสังเกตได้ เราไม่สามารถเปิดซ่อนได้โดยใช้วิธีปกติ อาจมีหลายกรณีตามความสูงของแถว
กรณีที่ 1 : ความสูงของแถว <= .07
เราสามารถเลิกซ่อนได้โดยใช้วิธีง่ายๆ
กรณีที่ 2: .08 < ความสูงของแถว < .67
ในกรณีนี้ ให้ทำตาม ขั้นตอน ด้านล่าง
- เลือก แถวที่ซ่อนอยู่ (ที่นี่ แถวที่ 3-9 ).

- ในหน้าต่าง ความสูงของแถว ให้ตั้งค่า ความสูง เป็นตัวเลขที่มองเห็นได้ (20 ในตัวอย่างนี้) และกดปุ่ม

- ขั้นตอนข้างต้นจะ ยกเลิกการซ่อน แถวที่ซ่อน สำเร็จ .

อ่านเพิ่มเติม:<2 วิธีซ่อนและเลิกซ่อนแถวใน Excel (6 วิธีที่ง่ายที่สุด)
2. ยกเลิกการตรึงบานหน้าต่างก่อนหากไม่สามารถยกเลิกการซ่อนแถวใน Excel
เหตุใดจึงเกิดขึ้น
เรามักจะใช้คุณลักษณะ ตรึงบานหน้าต่าง ของ Excel เพื่อจัดทำชุดข้อมูลขนาดใหญ่ได้อย่างง่ายดาย สมมติว่า แผ่นงาน ถูก เลื่อนขึ้น ซึ่งทำให้ บาง ของ แถวหลุดออกจากหน้าจอ นี่คือภาพหน้าจอที่ 6 แถว จะ อยู่นอกหน้าจอ
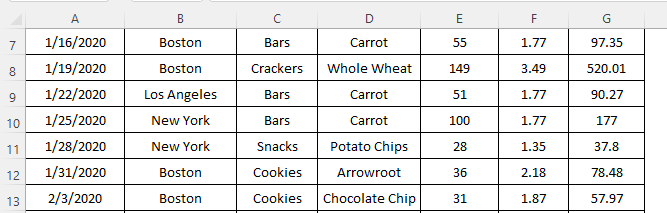
ถ้าเราใช้ ฟีเจอร์ Freeze Panes ของ Excel จะ ซ่อน 6 แถวเหล่านั้น เมื่อต้องการ หยุดบานหน้าต่าง
- ไปที่ แท็บมุมมอง ของ Excel Ribbon
- คลิก ตรึงบานหน้าต่าง
- เลือก เลือก ตรึง บานหน้าต่าง หรือ ตรึงแถวบนสุด

แถวที่ซ่อน เหล่านี้ ไม่สามารถทำให้เป็น ยกเลิกการซ่อน โดยใช้ วิธีการปกติ
วิธีแก้ปัญหา
วิธีแก้ปัญหาเดียว สำหรับสิ่งนี้คือ ปลดล็อก แถว ทั้งหมด โดยใช้ปุ่ม ตัวเลือกยกเลิกการตรึงบานหน้าต่าง เมื่อต้องการทำเช่นนั้น-
- ไปที่ แท็บมุมมอง ของ Excel Ribbon
- คลิก ปุ่ม ช่องตรึง
- เลือก ตัวเลือก ยกเลิกการตรึงช่อง

ขั้นตอนข้างต้น จะ เลิกซ่อน แถวที่ซ่อนอยู่ อีกครั้ง
อ่านเพิ่มเติม: [แก้ไขแล้ว!] แถวของ Excel ไม่แสดงแต่ไม่ถูกซ่อน (3 เหตุผลและแนวทางแก้ไข)
การอ่านที่คล้ายกัน
- VBA เพื่อซ่อนแถวใน Excel (14 วิธี)
- วิธีซ่อนแถวตามเซลล์ค่าใน Excel (5 วิธี)
3. ตัวเลือกตัวกรองที่ใช้งานอยู่ - เหตุผลที่ไม่สามารถยกเลิกการซ่อนแถวใน Excel
เหตุใดจึงเกิดขึ้น
เมื่อเรา เพิ่ม a กรอง ไปยังชุดข้อมูล มัน ซ่อน แถว ที่ ที่ ไม่อยู่ใน ของ เกณฑ์ตัวกรอง . ดูภาพหน้าจอต่อไปนี้โดยที่ แถว 4-6, 12-13, และ 18-19 ถูก ซ่อนอยู่ ผลิตภัณฑ์ ที่แสดงในชุดข้อมูล ถูก กรอง สำหรับหมวดหมู่ บาร์ แครกเกอร์ และขนมขบเคี้ยว

ชุดข้อมูลต่อไปนี้แสดง เกณฑ์การกรอง สำหรับชุดข้อมูลด้านบน ผลิตภัณฑ์ ที่อยู่ใน หมวดหมู่คุกกี้ ถูก ซ่อนไว้

เราไม่สามารถ ยกเลิกการซ่อน โดยใช้ วิธีการทั่วไป .
วิธีแก้ปัญหา
เราจำเป็นต้องปิดใช้งานคุณลักษณะตัวกรองเพื่อเลิกซ่อนแถวที่ซ่อนอยู่ มาดูกันว่าเราจะทำได้อย่างไร
ขั้นตอน:
- ไปที่ แท็บข้อมูล ของ Excel Ribbon .
- คลิก แท็บ ตัวกรอง เพื่อ ปิดใช้งาน

เรายังทำให้ แถวที่ซ่อนอยู่มองเห็นได้ โดยคลิก เลือกทั้งหมด

อ่านเพิ่มเติม: แถวที่ซ่อนอยู่ใน Excel: จะยกเลิกการซ่อนหรือลบได้อย่างไร
4. ดับเบิลคลิกที่บรรทัดคู่เพื่อเลิกซ่อนแถวที่ซ่อนอยู่ใน Excel
หากสาเหตุของการ การซ่อน ของแถวในชุดข้อมูลคือ ความสูงของแถว หรือ การกรอง เราสามารถ ยกเลิกการซ่อน โดยใช้ เคล็ดลับอื่น เรามาพูดถึงเรื่องนี้ในขั้นตอนต่อไปนี้
- เราจะเห็น เส้นคู่ โดยที่ แถว ถูก ซ่อนอยู่

- วางเมาส์เหนือ บน เส้นคู่ .
 <3
<3
- ดับเบิล – คลิก หนึ่งครั้ง ทำให้ แถว 8 ไม่ถูกซ่อน .

- คลิก คลิก ที่ สองบรรทัด ค้างไว้ เพื่อเลิกซ่อน แถวที่ซ่อนอยู่ทั้งหมด

อ่านเพิ่มเติม: ทางลัดเพื่อยกเลิกการซ่อนแถวใน Excel (3 วิธีที่แตกต่างกัน)
สิ่งที่ต้องจำ
- เราควรตรวจสอบให้แน่ใจว่า เวิร์กชีต เป็น ไม่มีการป้องกัน จากนั้นใช้ วิธีการ ที่อธิบายไว้ทั้งหมดเหล่านี้
บทสรุป
ตอนนี้ เราทราบแล้วว่าวิธีแก้ปัญหาต่างๆ ที่ทำให้ไม่สามารถยกเลิกการซ่อนแถวใน Excel ได้อย่างไร หวังว่าจะสนับสนุนให้คุณใช้เทคนิคเหล่านี้ในการแก้ปัญหาของคุณอย่างมั่นใจมากขึ้น คำถามหรือข้อเสนอแนะใด ๆ อย่าลืมใส่ไว้ในช่องแสดงความคิดเห็นด้านล่าง

