Isi kandungan
Artikel ini menggambarkan 4 penyelesaian berbeza untuk tidak dapat menyahsembunyikan baris dalam Excel. Kita perlu menyembunyikan baris semasa mengusahakan set data yang besar untuk memudahkan pergerakan. Sesetengah ciri yang kerap digunakan seperti menapis dan membekukan anak tetingkap turut menyembunyikan baris berdasarkan kriteria yang ditentukan. Kadangkala semua teknik untuk menyahsembunyikan baris ini tidak berfungsi . Mari ketahui sebab dan penyelesaian isu ini.
Muat Turun Buku Kerja Amalan
Muat turun buku kerja latihan ini untuk bersenam semasa anda membaca artikel ini.
Tidak Dapat Menyahsembunyikan Baris.xlsx
4 Penyelesaian untuk Tidak Dapat Menyahsembunyikan Baris dalam Excel
Untuk menggambarkan penyelesaian yang berbeza untuk masalah tidak dapat menyahsembunyikan baris dalam Excel, kami akan menggunakan set data berikut. Set data menunjukkan senarai data jualan untuk kedai super untuk cawangan bandar yang berbeza.

Cuba Nyahsembunyikan Baris Tersembunyi
set data mempunyai beberapa baris ( baris 4-8) tersembunyi . Mari cuba menyahsembunyikan nya dengan menggunakan kaedah berikut.
Kaedah 1
Langkah:
- Pilih baris 3-9 ( baris 4-8 disembunyikan).
- Klik kanan untuk membuka menu konteks .
- Pilih Nyahsembunyikan

Baca Lagi: Cara Menyahsembunyikan Berbilang Baris dalam Excel (9 Kaedah)
Kaedah 2
Langkah:
- Klik butang di bahagianl sudut atas sebelah kiri hamparan untuk memilih semua sel .

- Pergi ke tab Format daripada tab Laman Utama .
- Pilih Nyahsembunyikan Baris daripada Sembunyikan & Nyahsembunyikan

Tiada apa-apa yang berlaku, betul! Terdapat beberapa kaedah lagi diterangkan dalam artikel yang dipautkan di bawah . Jika anda masih tidak dapat untuk menyahsembunyikan baris tersembunyi kemudian cuba penyelesaian di bawah .
Baca Lagi: Excel VBA: Nyahsembunyikan Semua Baris dalam Excel (5 Contoh Praktikal)
1. Semak Ketinggian Baris untuk Nyahsembunyikan Baris dalam Excel
Mungkin terdapat kes di mana beberapa baris mempunyai ketinggian jadi kecil untuk dilihat . Kita tidak boleh menyembunyikannya dengan menggunakan kaedah biasa. Terdapat beberapa kes berdasarkan ketinggian baris.
Kes 1 : Ketinggian Baris <= .07
Kita boleh menyahsembunyikannya menggunakan sebarang kaedah mudah.
Kes 2: .08 < Ketinggian Baris < .67
Dalam kes ini, ikut langkah di bawah.
- Pilih baris tersembunyi (di sini baris 3-9 ).

- Dalam tetingkap Ketinggian Baris , tetapkan tinggi sebagai nombor yang boleh dilihat (20 dalam contoh ini) dan tekan

- Langkah di atas akan menyahsembunyikan baris tersembunyi dengan jayanya .

Baca Lagi: Cara Menyembunyikan dan Menyahsembunyikan Baris dalam Excel (6 Cara Paling Mudah)
2. Nyahbekukan Anak Tetingkap Dahulu Jika Tidak Dapat Menyahsembunyikan Baris dalam Excel
Mengapa ini Berlaku
Kami kerap menggunakan ciri bekukan anak tetingkap Excel untuk bergerak dengan mudah pada set data yang besar. Katakan, lembaran kerja telah menatal ke atas yang menjadikan beberapa daripada baris keluar dari skrin. Berikut ialah tangkapan skrin di mana yang pertama 6 baris ada di luar skrin.
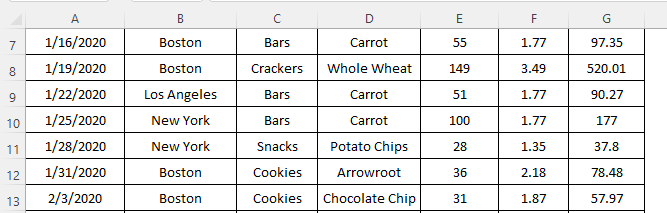
Jika kami menggunakan ciri Freeze Panes Excel, ia akan menyembunyikan 6 baris tersebut . Untuk membekukan anak tetingkap,
- Pergi ke tab Paparan pada Reben Excel .
- Klik Bekukan Anak Tetingkap
- Pilih sama ada Bekukan Anak Tetingkap atau Bekukan Baris Atas

Ini baris tersembunyi tidak boleh dibuat nyahsembunyikan menggunakan kaedah biasa .
Penyelesaian
satu-satunya penyelesaian untuk ini ialah membuka kunci semua baris menggunakan Pilihan Nyahbekukan Anak Tetingkap . Untuk melakukan itu-
- Pergi ke tab Paparan pada Reben Excel .
- Klik pada Bekukan Anak Tetingkap
- Pilih Nyah Bekukan Anak Tetingkap

Langkah di atas akan menyahsembunyikan baris tersembunyi sekali lagi.
Baca Lagi: [Tetap!] Baris Excel Tidak Dipaparkan tetapi Tidak Tersembunyi (3 Sebab & Penyelesaian)
Bacaan Serupa
- VBA untuk Menyembunyikan Baris dalam Excel (14 Kaedah)
- Cara Menyembunyikan Baris Berdasarkan SelNilai dalam Excel (5 Kaedah)
3. Pilihan Penapis Aktif- Sebab Tidak Dapat Menyahsembunyikan Baris dalam Excel
Mengapa ini Berlaku
Apabila kami menambah a penapis pada set data, ia menyembunyikan baris yang tidak tergolong dalam kriteria penapis . Lihat tangkapan skrin berikut di mana baris 4-6, 12-13, dan 18-19 ada tersembunyi . Produk yang ditunjukkan dalam set data, ditapis untuk kategori Bar, Keropok dan Makanan Ringan .

Set data berikut menunjukkan kriteria penapisan untuk set data di atas. Produk yang tergolong dalam kategori Kuki adalah disembunyikan .

Kami tidak boleh mendedahkan mereka menggunakan kaedah konvensional .
Penyelesaian
Kami perlu menyahaktifkan ciri penapis untuk menyahsembunyikan baris tersembunyi. Mari lihat bagaimana kita boleh melakukan ini.
Langkah:
- Pergi ke tab Data pada Reben Excel .
- Klik tab Penapis untuk nyahaktifkan

Cara lain
Kami juga boleh menjadikan baris tersembunyi kelihatan dengan mengklik Pilih Semua.

Baca Lagi: Baris Tersembunyi dalam Excel: Bagaimana untuk Menyahsembunyikan atau Memadamkannya?
4. Klik Dua Kali Baris Berganda untuk Menyahsembunyikan Baris Tersembunyi dalam Excel
Jika punca menyembunyikan baris dalam set data adalah sama ada ketinggian baris atau menapis , kita boleh menyahsembunyikan nya dengan menggunakan helah lain . Mari kita bincangkan perkara ini dalam langkah berikut.
- Kita boleh melihat baris berganda di mana baris disembunyikan .

- Tuding pada garisan berganda .

- Double – klik sekali membuat baris 8 dinyahsembunyikan .

- Teruskan klik baris berganda untuk menyahsembunyikan semua baris tersembunyi.

Baca Lagi: Pintasan untuk Menyahsembunyikan Baris dalam Excel (3 Kaedah Berbeza)
Perkara yang Perlu Diingati
- Kita harus memastikan lembaran kerja tidak dilindungi dan kemudian menggunakan semua kaedah yang diterangkan ini.
Kesimpulan
Kini, kita tahu cara penyelesaian yang berbeza untuk tidak dapat menyahsembunyikan baris dalam Excel. Mudah-mudahan, ia akan menggalakkan anda menggunakan teknik ini untuk menyelesaikan masalah anda dengan lebih yakin. Sebarang soalan atau cadangan jangan lupa letakkan di dalam kotak komen di bawah.

