Taula de continguts
Aquest article il·lustra 4 solucions diferents per no poder mostrar les files a Excel. Hem d' amagar les files mentre treballem en un conjunt de dades gran per facilitar-ne la maniobra. Algunes funcions que s'utilitzen amb freqüència, com ara els panells de filtratge i congelació, també amaguen files segons criteris especificats. De vegades, totes les tècniques per mostrar aquestes files no funcionen . Descobrim els motius i les solucions d'aquest problema.
Descarregueu el quadern de pràctiques
Descarregueu aquest quadern de pràctiques per fer exercici mentre llegiu aquest article.
No es poden mostrar files.xlsx
4 solucions per no poder mostrar files a Excel
Per il·lustrar diferents solucions per al problema de no poder mostrar les files a Excel, utilitzarem el conjunt de dades següent. El conjunt de dades mostra una llista de dades de vendes d'una superbotiga per a diferents sucursals de la ciutat.

Intenta mostrar les files amagades
El conjunt de dades té algunes files ( files 4-8) amagades . Intentem mostrar-los utilitzant els mètodes següents.
Mètode 1
Passos:
- Seleccioneu files 3-9 ( files 4-8 estan amagades).
- Feu clic amb el botó dret per obrir el menú contextual .
- Trieu Mostra

Llegir més: Com mostrar diverses files a Excel (9 mètodes)
Mètode 2
Passos:
- Feu clic al botó al canton superior esquerre del full de càlcul per seleccionar totes les cel·les .

- Vés a la pestanya Format des de la pestanya Inici .
- Trieu Mostra les files de la Oculta & Mostra

No ha passat res, oi! Hi ha alguns métodes més que es descriuen a l' article enllaçat a continuació . Si encara no podeu mostrar les files amagades , proveu les solucions següents .
Llegir més: Excel VBA: Mostra totes les files a Excel (5 exemples pràctics)
1. Comproveu l'alçada de la fila per mostrar les files a Excel
Pot haver-hi casos en què algunes files tenen la seva altura tan petites per ser notables . No podem mostrar-los utilitzant els mètodes habituals. Hi pot haver diversos casos en funció de l'alçada de la fila.
Cas 1: alçada de la fila <= .07
Podem mostrar-los mitjançant qualsevol mètode senzill.
Cas 2: ,08 < Alçada de fila < .67
En aquest cas, seguiu els passos següents.
- Seleccioneu les files amagades (aquí files 3-9 ).

- A la finestra Alçada de la fila , establiu el alçada com a nombre visible (20 en aquest exemple) i premeu

- Els passos anteriors mostrarien les files amagades correctament .

Més informació: Com amagar i mostrar files a Excel (6 maneres més fàcils)
2. Descongela primer els panells si no es poden mostrar les files a Excel
Per què passa això
Sovint fem servir la funció de congelació dels panells d'Excel per maniobrar fàcilment en un conjunt de dades gran. Suposem que el full de treball es desplaça cap amunt , cosa que fa que algunes de les files no es trobin de la pantalla. Aquí hi ha una captura de pantalla on la primera 6 files estan fora de la pantalla.
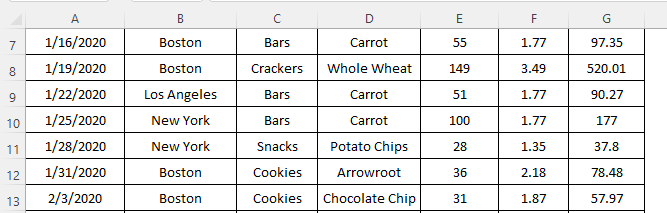
Si utilitzem la funció Congela els panells d'Excel, amagarà aquestes 6 files . Per congelar els panells,
- Vés a la pestanya Visualització de la Cinta d'Excel .
- Feu clic a els Congela els panells
- Trieu o bé Congela els panells o Congela la fila superior

Aquestes files amagades no es poden desamagar mitjançant els mètodes habituals .
Solució
La única solució a això és desbloquejar totes les files utilitzant el Opció Descongela els panells . Per fer-ho:
- Aneu a la pestanya Visualització de la Cinta d'Excel .
- Feu clic a la 1>Congela els panells
- Trieu els Descongela els panells

Els passos anteriors mostraria les files amagades de nou.
Llegir més: [Corregit!] Les files d'Excel no es mostren però no s'amaguen (3 raons i solucions)
Lectures similars
- VBA per amagar files a Excel (14 mètodes)
- Com amagar les files basades en la cel·laValor en Excel (5 mètodes)
3. Opció de filtre actiu: motiu pel qual no es poden mostrar les files a Excel
Per què passa això
Quan afegim un filtre a un conjunt de dades, amaga les files que no pertanyen als criteris de filtre . Vegeu la captura de pantalla següent on les files 4-6, 12-13, i 18-19 estan amagades . Els productes que es mostren al conjunt de dades, estan filtrats per a les categories Barres, galetes i aperitius .

El conjunt de dades següent mostra els criteris de filtrat del conjunt de dades anterior. Els productes que pertanyen a la categoria de galetes estan ocults .

No podem mostrar emprant mètodes convencionals .
Solució
Hem de desactivar la funció de filtre per mostrar les files amagades. Vegem com ho podem fer.
Passos:
- Vés a la pestanya Dades de la cinta d'Excel .
- Feu clic a la pestanya Filtre per desactivar

Una altra manera
També podem fer que les files amagades siguin visibles fent clic a Selecciona-ho tot.

Llegir més: Files amagades a Excel: com mostrar-les o suprimir-les?
4. Feu doble clic a la línia doble per mostrar les files amagades a Excel
Si la causa de l' amagat de les files d'un conjunt de dades és l'alçada de la fila o bé filtrant , podem ocultar-los fent servir un altre truc . Parlem d'això en els passos següents.
- Podem veure una línia doble on files estan amagades .

- Passeu el cursor a la línia doble .

- Doble – clic un cop s'ha fet la fila 8 descoberta .

- Seguiu clic a línia doble per mostrar totes les files amagades.

Llegir més: Drecera per mostrar les files a Excel (3 mètodes diferents)
Coses per recordar
- Ens hem d'assegurar que el full de treball no estigui no protegit i després aplicar tots aquests mètodes descrits.
Conclusió
Ara, sabem les diferents solucions per no poder mostrar les files a Excel. Amb sort, us animaria a utilitzar aquestes tècniques per resoldre els vostres problemes amb més confiança. Qualsevol pregunta o suggeriment no us oblideu de posar-los al quadre de comentaris a continuació.

