Daftar Isi
Artikel ini mengilustrasikan 4 solusi berbeda untuk tidak dapat tampilkan baris di Excel. Kita perlu sembunyikan baris Beberapa fitur yang sering digunakan seperti penyaringan dan freeze panes juga menyembunyikan baris berdasarkan kriteria yang ditentukan. Terkadang semua teknik untuk unhide baris-baris ini tidak berfungsi Mari kita cari tahu alasan dan solusi untuk masalah ini.
Unduh Buku Kerja Praktik
Unduh buku kerja latihan ini untuk latihan saat Anda membaca artikel ini.
Tidak dapat memunculkan baris.xlsx4 Solusi untuk Tidak Dapat Menampilkan Baris di Excel
Untuk mengilustrasikan perbedaan solusi untuk masalah tidak mampu tampilkan baris di Excel, kita akan menggunakan dataset berikut ini. Dataset ini menunjukkan daftar data penjualan untuk toko super untuk berbagai cabang kota.

Cobalah untuk Menyembunyikan Baris Tersembunyi
The dataset memiliki beberapa baris ( baris 4-8) tersembunyi Mari kita coba untuk unhide mereka dengan menggunakan metode berikut ini.
Metode 1
Langkah-langkah:
- Pilih barisan 3-9 ( baris 4-8 disembunyikan).
- Klik kanan untuk membuka menu konteks .
- Pilih Singkirkan

Baca selengkapnya: Cara Menampilkan Beberapa Baris di Excel (9 Metode)
Metode 2
Langkah-langkah:
- Klik tombol di l pojok atas kiri dari lembar kerja untuk memilih semua sel .

- Pergi ke Tab Format dari Tab Beranda .
- Pilih Perlihatkan Baris dari Sembunyikan &; Perlihatkan

Tidak ada yang terjadi, benar! Ada beberapa lebih banyak metode dijelaskan dalam artikel yang ditautkan di bawah ini Jika Anda masih tidak mampu untuk unhide yang baris tersembunyi kemudian mencoba solusi di bawah ini .
Baca Juga: Excel VBA: Perlihatkan Semua Baris di Excel (5 Contoh Praktis)
1. Periksa Tinggi Baris untuk Perlihatkan Baris di Excel
Mungkin ada beberapa kasus di mana beberapa barisan memiliki ketinggian jadi kecil agar terlihat Kita tidak bisa memunculkan mereka dengan menggunakan metode biasa. Ada beberapa kasus berdasarkan tinggi baris.
Kasus 1: Tinggi Baris <= .07
Kita dapat menyingkapkannya dengan menggunakan metode sederhana apa pun.
Kasus 2: .08 <Tinggi Baris <.67
Dalam hal ini, ikuti langkah-langkah di bawah ini.
- Pilih yang baris tersembunyi (di sini baris 3-9 ).

- Dalam Tinggi Baris jendela, atur tinggi sebagai angka yang terlihat (20 dalam contoh ini) dan tekan

- Langkah-langkah di atas akan unhide yang baris tersembunyi berhasil .

Baca selengkapnya: Cara Menyembunyikan dan Perlihatkan Baris di Excel (6 Cara Termudah)
2. Cairkan Panel Pertama Jika Tidak Dapat Menampilkan Baris di Excel
Mengapa hal ini terjadi
Kami sering menggunakan fitur panel pembekuan Excel untuk dengan mudah bermanuver pada dataset yang besar. lembar kerja adalah menggulir ke atas yang membuat beberapa dari barisan dari layar. Berikut ini adalah tangkapan layar di mana yang pertama 6 baris adalah dari layar.
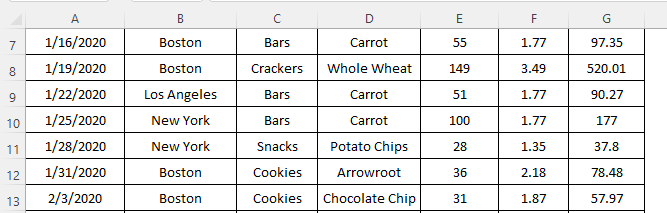
Jika kita menggunakan Fitur Freeze Panes dari Excel, itu akan sembunyikan 6 baris tersebut . Untuk membekukan panel,
- Pergi ke Lihat tab dari Pita Excel .
- Klik yang Membekukan Panel
- Pilih baik Bekukan Panel atau Bekukan Baris Atas

Ini baris tersembunyi tidak dapat dibuat tidak tersembunyi menggunakan metode yang biasa .
Solusi
The hanya solusi untuk ini adalah untuk buka kunci semua barisan menggunakan Buka Panel yang Tidak Dibekukan pilihan. Untuk melakukan itu-
- Pergi ke Lihat tab dari Pita Excel .
- Klik yang Membekukan Panel
- Pilih yang Buka Panel yang Tidak Dibekukan

Langkah-langkah di atas akan unhide yang baris tersembunyi lagi.
Baca Juga: [Diperbaiki!] Baris Excel Tidak Muncul tetapi Tidak Tersembunyi (3 Alasan &; Solusi)
Bacaan Serupa
- VBA untuk Menyembunyikan Baris di Excel (14 Metode)
- Cara Menyembunyikan Baris Berdasarkan Nilai Sel di Excel (5 Metode)
3. Opsi Filter Aktif- Alasan Tidak Dapat Menampilkan Baris di Excel
Mengapa hal ini terjadi
Ketika kita tambahkan a filter ke dataset, itu menyembunyikan yang barisan bahwa tidak termasuk ke kriteria filter Lihat tangkapan layar berikut ini di mana baris 4-6, 12-13, dan 18-19 adalah tersembunyi . produk yang ditampilkan dalam dataset, adalah disaring untuk Batangan, Kerupuk, dan Makanan Ringan kategori.

Dataset berikut ini menunjukkan kriteria penyaringan untuk dataset di atas. produk yang dimiliki oleh Kategori Kue Kering adalah tersembunyi .

Kita tidak bisa unhide mereka menggunakan metode konvensional .
Solusi
Kita perlu menonaktifkan fitur filter untuk memunculkan baris yang tersembunyi. Mari kita lihat bagaimana kita bisa melakukan ini.
Langkah-langkah:
- Pergi ke Tab data dari Pita Excel .
- Klik yang Filter tab ke nonaktifkan

Cara lain
Kita juga bisa membuat baris tersembunyi terlihat dengan mengklik Pilih Semua.

Baca selengkapnya: Baris Tersembunyi di Excel: Bagaimana Cara Menampilkan atau Menghapusnya?
4. Klik Dua Kali Garis Ganda untuk Perlihatkan Baris Tersembunyi di Excel
Jika penyebab dari bersembunyi baris dalam dataset adalah tinggi baris atau penyaringan kita bisa unhide mereka dengan menggunakan trik lain Mari kita bicarakan hal ini dalam langkah-langkah berikut ini.
- Kita bisa melihat garis ganda di mana barisan adalah tersembunyi .

- Melayang pada garis ganda .

- Ganda - mengklik sekali dibuat baris 8 tidak tersembunyi .

- Simpan mengklik yang garis ganda untuk menampilkan semua baris tersembunyi.

Baca selengkapnya: Pintasan untuk Perlihatkan Baris di Excel (3 Metode Berbeda)
Hal-hal yang Perlu Diingat
- Kita harus memastikan bahwa lembar kerja adalah tidak dilindungi dan kemudian menerapkan semua yang dijelaskan ini metode .
Kesimpulan
Sekarang, kami tahu bagaimana solusi berbeda untuk tidak dapat menampilkan baris di Excel. Semoga ini akan mendorong Anda untuk menggunakan teknik-teknik ini untuk menyelesaikan masalah Anda dengan lebih percaya diri. Ada pertanyaan atau saran jangan lupa untuk memasukkannya ke dalam kotak komentar di bawah ini.

