Daftar Isi
Excel adalah program yang berguna yang memungkinkan kita untuk melakukan berbagai perhitungan numerik seperti perkalian, pembagian, penjumlahan, pengurangan, rata-rata, hitungan, dan sebagainya. Namun, ketika menyangkut aktivitas berdasarkan waktu dan tanggal, mungkin akan sedikit membingungkan. Excel untuk setiap waktu yang Anda berikan.
Unduh Buku Kerja Praktik
Unduh buku kerja latihan ini untuk latihan saat Anda membaca artikel ini.
Waktu Rata-rata.xlsx3 Contoh yang Cocok untuk Waktu Rata-rata di Excel
Kami akan menunjukkan kepada Anda tiga contoh cara menghitung rata-rata waktu dari kumpulan data waktu-waktu tertentu di bagian di bawah ini. Untuk melakukannya, kita akan menggunakan RATA-RATA fungsi dan RATA-RATAIF Berikut ini adalah contoh set data.

1. Gunakan Fungsi RATA-RATA untuk Mendapatkan Waktu Rata-rata di Excel
Metode umum pertama untuk mendapatkan waktu rata-rata adalah dengan menggunakan fungsi AVERAGE. Ikuti langkah-langkah di bawah ini untuk melakukannya.
Langkah 1:
- Pilih sel (C5:C10).
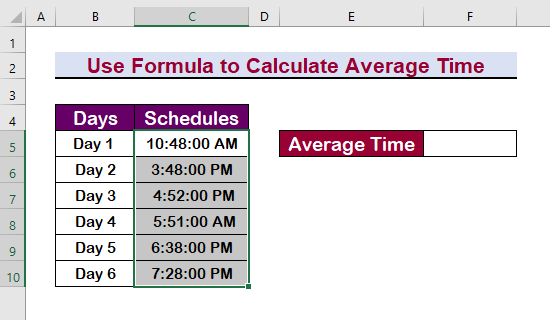
Langkah 2:
- Pilih Waktu format dari Nomor
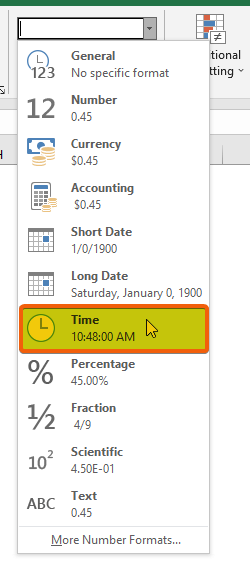
Langkah 3:
- Di dalam sel E5 , ketikkan rumusnya.
=RATA-RATA(C5:C10) 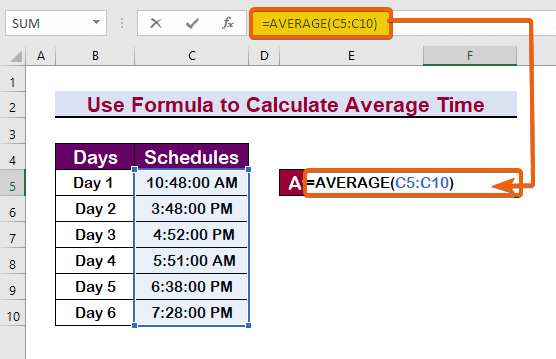
- Oleh karena itu, Anda akan mendapatkan waktu rata-rata.

Baca selengkapnya: Menjalankan Rata-rata: Cara Menghitung Menggunakan Fungsi Rata-rata (...) Excel
2. Terapkan Kondisi untuk Menghitung Waktu Rata-rata di Excel
Excel juga dapat digunakan untuk melakukan operasi bersyarat. Kami akan menerapkan serangkaian kriteria dan menghitung waktu rata-rata. Ikuti langkah-langkah di bawah ini untuk melakukan penghitungan waktu rata-rata bersyarat.
Langkah 1:
- Pertama, pilih sel.
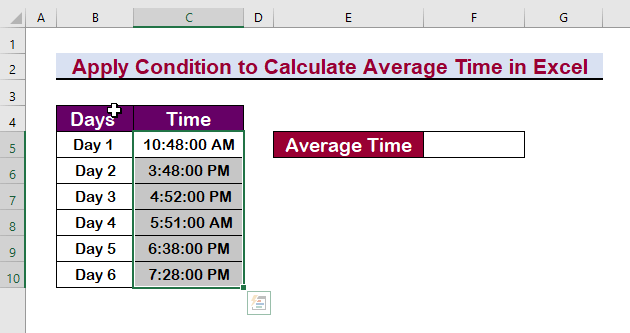
Langkah 2:
- Tekan Ctrl + 1 untuk membuka Format Sel kotak dialog.
- Klik pada Adat
- Pilih format waktu h:mm:ss AM/PM .
- Terakhir, tekan Masuk .

Langkah 3:
- Untuk menemukan waktu rata-rata tidak termasuk 3:48:00 PM , ketikkan rumus berikut ini.
=AVERAGEIF(C5:C10,"3:48:00 PM",C5:C10) 
Sebagai konsekuensinya, seperti terlihat pada gambar di bawah ini, waktu rata-rata akan ditampilkan.

Baca selengkapnya: Cara Menghitung Rata-Rata Pergerakan 7 Hari di Excel (4 Cara)
Bacaan Serupa
- Hitung Rata-rata Teks di Excel (2 Cara)
- Moving Average untuk Rentang Dinamis di Excel (3 Contoh)
- Cara Mengecualikan Sel dalam Rumus RATA-RATA Excel (4 Metode)
- [Diperbaiki!] Rumus RATA-RATA Tidak Bekerja di Excel (6 Solusi)
3. Hitung Waktu Rata-rata dari Timestamp Hari
Misalnya, katakanlah Anda telah mencatat timestamp entri setiap kali pengguna tertentu memasuki situs web di Excel dan sekarang Anda ingin menghitung rata-rata cap waktu untuk memperkirakan waktu yang paling mungkin orang ini akan mengakses situs web di masa mendatang. Jadi, untuk menghitung cap waktu rata-rata, ikuti instruksi di bawah ini.

Langkah 1:
- Cukup ketik rumus berikut ini.
=RATA-RATA(C5:C10) 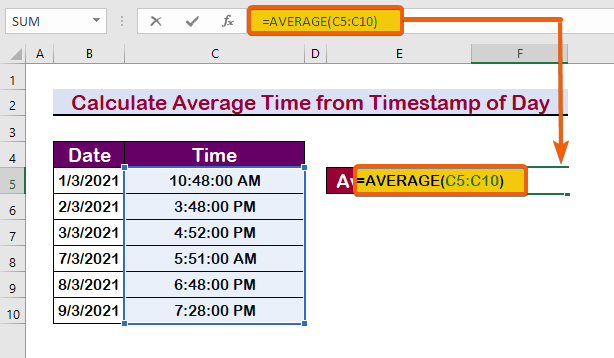
Hasilnya, Anda bisa melihat bahwa rata-rata disajikan, tetapi tidak sama dengan waktu rata-rata keseluruhan. Tanggal-tanggal tersebut tidak berada dalam interval yang sama; oleh karena itu, berbeda.
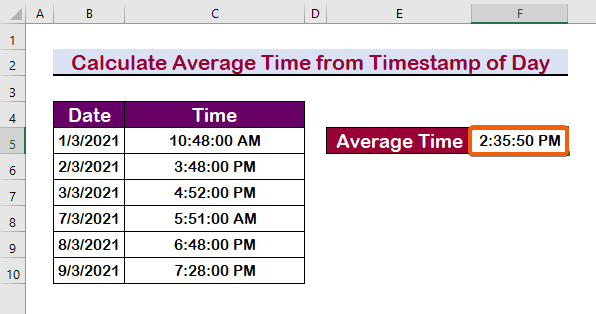
Baca selengkapnya: Cara Menghitung Rata-rata Teks di Excel (2 Cara)
Kesimpulan
Singkatnya, saya harap posting ini telah memberi Anda pemahaman menyeluruh tentang cara menghitung waktu rata-rata di Excel. Anda harus mempelajari semua proses ini dan menerapkannya ke kumpulan data Anda. Periksa buklet latihan dan uji kemampuan yang baru Anda temukan. Karena dukungan Anda yang tak ternilai, kami terinspirasi untuk terus membuat pelajaran seperti ini.
Jangan ragu-ragu untuk menghubungi kami jika Anda memiliki pertanyaan apa pun. Jangan ragu-ragu untuk memberikan pendapat Anda di kolom komentar di bawah ini.
The ExcelWIKI Tim selalu siap menjawab pertanyaan Anda.
Tetaplah bersama kami, teruslah belajar.

