Obsah
Excel je užitočný program, ktorý nám umožňuje vykonávať rôzne numerické výpočty, ako je násobenie, delenie, sčítanie, odčítanie, priemerovanie, počítanie atď. Keď sa však jedná o činnosti založené na čase a dátume, môže to byť trochu mätúce. Tento článok vám ukáže, ako určiť priemerný čas v Excel za akékoľvek načasovanie, ktoré poskytnete.
Stiahnite si cvičebnicu
Stiahnite si tento cvičebný zošit, aby ste si počas čítania tohto článku precvičili svoje zručnosti.
Priemerný čas.xlsx3 vhodné príklady na priemerný čas v programe Excel
Ukážeme vám tri príklady, ako vypočítať priemer čas zo zbierky údajov o konkrétnych časoch v nižšie uvedených častiach. Na tento účel použijeme PRIEMERNÉ funkcie a PRIEMERIF Nasleduje súbor príkladov údajov.

1. Použite funkciu AVERAGE na získanie priemerného času v programe Excel
Prvou všeobecnou metódou na získanie priemerného času je použitie funkcie AVERAGE. Postupujte podľa nižšie uvedených krokov.
Krok 1:
- Vyberte bunky (C5:C10).
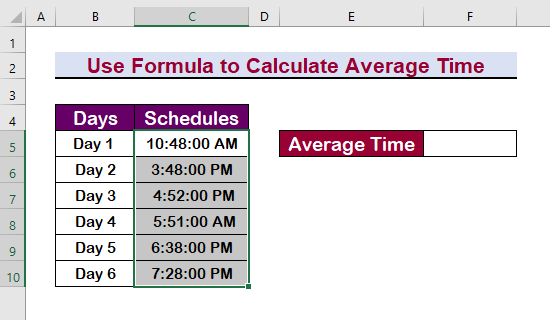
Krok 2:
- Vyberte si Čas formát z Číslo
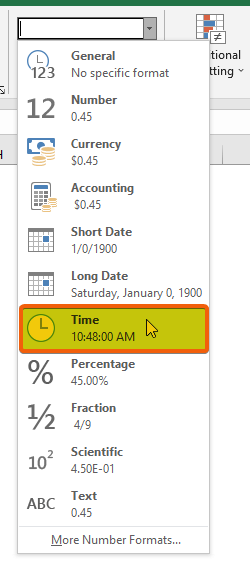
Krok 3:
- V bunke E5 , zadajte vzorec.
=PRIEMER(C5:C10) 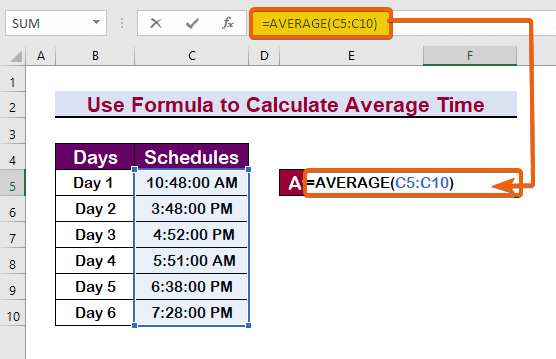
- Preto získate priemerný čas.

Prečítajte si viac: Priebežný priemer: Ako vypočítať pomocou funkcie Excelu Average(...)
2. Použite podmienku na výpočet priemerného času v programe Excel
Program Excel možno použiť aj na vykonávanie podmienených operácií. Použijeme súbor kritérií a vypočítame priemerný čas. Podľa nasledujúcich krokov vykonáme podmienený výpočet priemerného času.
Krok 1:
- Najprv vyberte bunky.
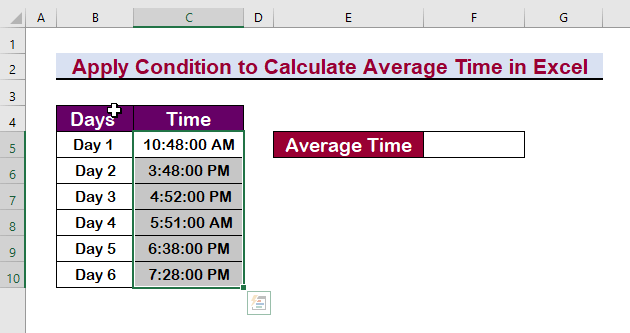
Krok 2:
- Tlač Ctrl + 1 otvoriť Formátovanie buniek dialógové okno.
- Kliknite na Vlastné
- Výber formátu času h:mm:ss AM/PM .
- Nakoniec stlačte Vstúpte na stránku .

Krok 3:
- Zistenie priemerného času s výnimkou 15:48:00 , zadajte nasledujúci vzorec.
=AVERAGEIF(C5:C10,"3:48:00 PM",C5:C10) 
Následne sa zobrazí priemerný čas, ako je vidieť na obrázku nižšie.

Prečítajte si viac: Ako vypočítať 7 Day Moving Average v programe Excel (4 spôsoby)
Podobné čítania
- Výpočet priemeru textu v programe Excel (2 spôsoby)
- Kĺzavý priemer pre dynamický rozsah v programe Excel (3 príklady)
- Ako vylúčiť bunku vo vzorci Excel AVERAGE (4 metódy)
- [Opravené!] Vzorec pre priemer nefunguje v programe Excel (6 riešení)
3. Výpočet priemerného času z časovej značky dňa
Napríklad, povedzme, že ste zaznamenali časové pečiatky vstupov zakaždým, keď určitý používateľ vstúpil na webovú lokalitu v Excel , a teraz chcete tieto časové pečiatky spriemerovať, aby ste mohli predpovedať najpravdepodobnejší čas, kedy táto osoba v budúcnosti vstúpi na webovú stránku. Ak teda chcete vypočítať priemernú časovú pečiatku, postupujte podľa nasledujúceho návodu.

Krok 1:
- Stačí zadať nasledujúci vzorec.
=PRIEMER(C5:C10) 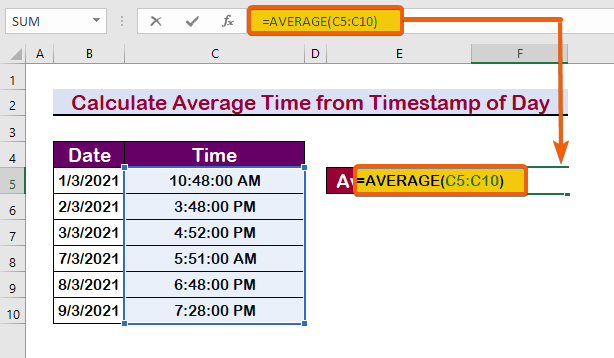
V dôsledku toho môžete vidieť, že je prezentovaný priemer, ktorý však nie je rovnaký ako celkový priemerný čas. Dátumy neboli v rovnakom intervale, preto sa líšia.
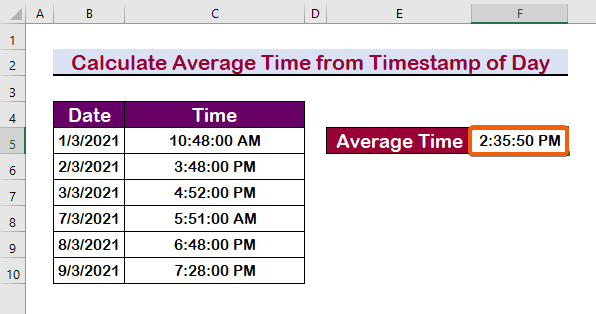
Prečítajte si viac: Ako vypočítať priemer textu v programe Excel (2 spôsoby)
Záver
Na záver dúfam, že tento príspevok vám umožnil dôkladne pochopiť, ako vypočítať priemerný čas v programe Excel. Mali by ste sa naučiť všetky tieto postupy a aplikovať ich na svoj súbor údajov. Preskúmajte cvičnú brožúru a vyskúšajte svoje novonadobudnuté schopnosti. Vďaka vašej neoceniteľnej podpore sme inšpirovaní pokračovať vo vytváraní podobných lekcií.
V prípade akýchkoľvek otázok nás neváhajte kontaktovať. Svoje názory môžete uviesť v komentároch nižšie.
Stránka ExcelWIKI Tím je vám vždy k dispozícii a odpovie na vaše otázky.
Zostaňte s nami & pokračujte v učení.

