Table des matières
Excel est un programme utile qui nous permet d'effectuer une variété de calculs numériques tels que la multiplication, la division, l'addition, la soustraction, la moyenne, le comptage, etc. Cependant, lorsqu'il s'agit d'activités basées sur l'heure et la date, il peut être un peu perplexe. Cet article vous montrera comment déterminer le temps moyen en Excel pour tout timing que vous fournissez.
Télécharger le cahier d'exercices
Téléchargez ce cahier d'exercices pour vous entraîner pendant que vous lisez cet article.
Temps moyen.xlsx3 exemples appropriés de temps moyen dans Excel
Nous allons vous montrer trois exemples de comment calculer la moyenne Pour ce faire, nous utiliserons l'outil d'analyse de l'heure et de la date de la collecte de données. MOYENNE et la fonction MOYENNEIF L'exemple suivant est un ensemble de données.

1. utiliser la fonction MOYENNE pour obtenir le temps moyen dans Excel
La première méthode générale pour obtenir le temps moyen est d'utiliser la fonction AVERAGE, en suivant les étapes ci-dessous.
Étape 1 :
- Sélectionnez les cellules (C5:C10).
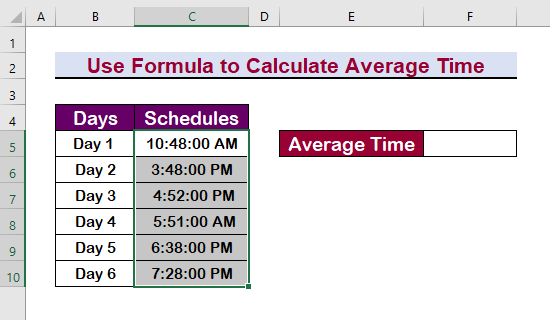
Étape 2 :
- Choisissez le Temps du format Numéro
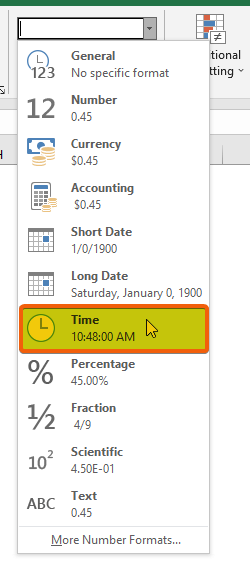
Étape 3 :
- En cellule E5 tapez la formule.
=MOYENNE(C5:C10) 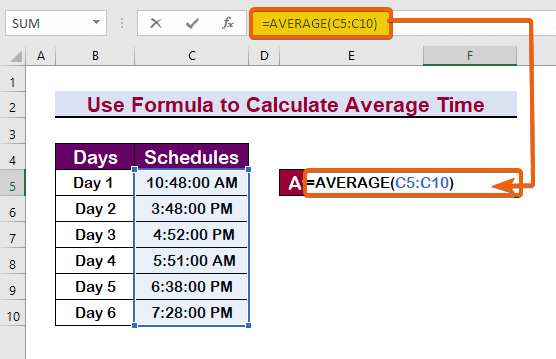
- Par conséquent, vous obtiendrez le temps moyen.

Lire la suite : Moyenne courante : comment la calculer à l'aide de la fonction Average(...) d'Excel ?
2. appliquer une condition pour calculer le temps moyen dans Excel
Excel peut également être utilisé pour effectuer des opérations conditionnelles. Nous allons appliquer un ensemble de critères et calculer le temps moyen. Suivez les étapes ci-dessous pour effectuer un calcul conditionnel du temps moyen.
Étape 1 :
- Tout d'abord, sélectionnez les cellules.
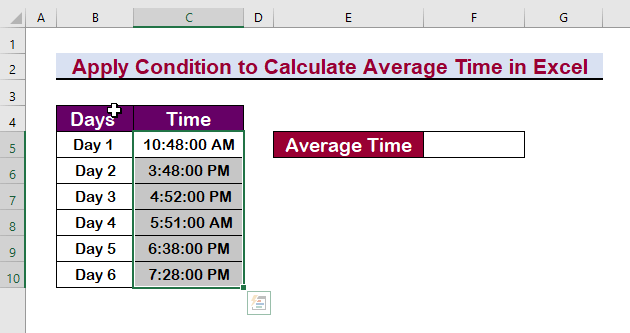
Étape 2 :
- Appuyez sur Ctrl + 1 pour ouvrir le Formatage des cellules de la boîte de dialogue.
- Cliquez sur le Personnalisé
- Sélectionnez le format de l'heure h:mm:ss AM/PM .
- Enfin, appuyez sur Entrez .

Étape 3 :
- Pour trouver le temps moyen hors 3:48:00 PM , tapez la formule suivante.
=AVERAGEIF(C5:C10,"3:48:00 PM",C5:C10) 
En conséquence, comme le montre la figure ci-dessous, le temps moyen sera affiché.

Lire la suite : Comment calculer la moyenne mobile sur 7 jours dans Excel (4 façons)
Lectures similaires
- Calculer la moyenne d'un texte dans Excel (2 façons)
- Moyenne mobile pour plage dynamique dans Excel (3 exemples)
- Comment exclure une cellule dans la formule MOYENNE d'Excel (4 méthodes)
- [La formule MOYENNE ne fonctionne pas dans Excel (6 Solutions)
3. calculer le temps moyen à partir de l'horodatage du jour
Par exemple, disons que vous avez enregistré l'horodatage de chaque fois qu'un utilisateur donné a accédé à un site web dans le cadre d'un projet de recherche. Excel Vous voulez maintenant calculer la moyenne des horodatages pour prévoir l'heure la plus probable à laquelle cette personne accédera au site Web dans le futur. Pour calculer l'horodatage moyen, suivez les instructions ci-dessous.

Étape 1 :
- Il suffit de taper la formule suivante.
=MOYENNE(C5:C10) 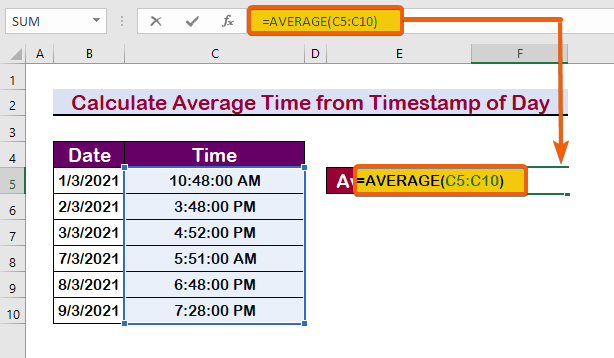
En conséquence, vous pouvez voir que la moyenne est présentée, mais qu'elle n'est pas la même que le temps moyen global. Les dates n'étaient pas dans le même intervalle ; par conséquent, elle diffère.
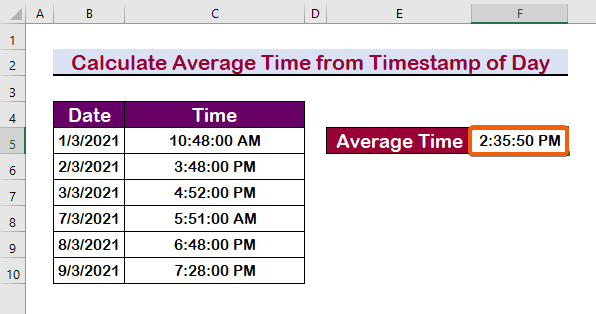
Lire la suite : Comment calculer la moyenne d'un texte dans Excel (2 façons)
Conclusion
En résumé, j'espère que cet article vous a permis de bien comprendre comment calculer le temps moyen dans Excel. Vous devriez apprendre tous ces processus et les appliquer à votre ensemble de données. Examinez le livret d'exercices et mettez vos nouvelles capacités à l'épreuve. Grâce à votre soutien inestimable, nous sommes inspirés pour continuer à créer des leçons comme celle-ci.
N'hésitez pas à nous contacter si vous avez des questions et à nous faire part de vos commentaires dans la zone de commentaires ci-dessous.
Le site ExcelWIKI L'équipe est toujours disponible pour répondre à vos questions.
Restez avec nous & ; continuez à apprendre.

