តារាងមាតិកា
Excel គឺជាកម្មវិធីដ៏មានប្រយោជន៍ដែលអនុញ្ញាតឱ្យយើងធ្វើការគណនាលេខជាច្រើនដូចជា គុណ ចែក បូក ដក មធ្យម រាប់។ល។ ទោះជាយ៉ាងណាក៏ដោយ នៅពេលដែលវាទាក់ទងនឹងសកម្មភាពដោយផ្អែកលើពេលវេលា និងកាលបរិច្ឆេទ វាអាចមានការងឿងឆ្ងល់បន្តិច។ អត្ថបទនេះនឹងបង្ហាញអ្នកពីរបៀបកំណត់ពេលវេលាជាមធ្យមនៅក្នុង Excel សម្រាប់ពេលវេលាណាមួយដែលអ្នកផ្តល់។
ទាញយកសៀវភៅលំហាត់អនុវត្ត
ទាញយកសៀវភៅលំហាត់នេះដើម្បីធ្វើលំហាត់ប្រាណនៅពេលអ្នកកំពុងអាន អត្ថបទនេះ។
Average Time.xlsx
3 ឧទាហរណ៍សមស្របទៅនឹងពេលវេលាជាមធ្យមក្នុង Excel
យើងនឹងបង្ហាញអ្នកនូវឧទាហរណ៍បីនៃ របៀប គណនាពេលវេលាជាមធ្យម ពីការប្រមូលទិន្នន័យនៃពេលវេលាជាក់លាក់នៅក្នុងផ្នែកខាងក្រោម។ ដើម្បីធ្វើដូច្នេះ យើងនឹងប្រើមុខងារ AVERAGE និងមុខងារ AVERAGEIF ។ ខាងក្រោមនេះគឺជាសំណុំទិន្នន័យឧទាហរណ៍។

1. ប្រើមុខងារជាមធ្យម ដើម្បីទទួលបានពេលវេលាជាមធ្យមក្នុង Excel
វិធីសាស្ត្រទូទៅដំបូងដើម្បីទទួលបានពេលវេលាជាមធ្យមគឺ ដើម្បីប្រើមុខងារ AVERAGE ។ អនុវត្តតាមជំហានខាងក្រោមដើម្បីធ្វើដូច្នេះ។
ជំហានទី 1:
- ជ្រើសរើសក្រឡា (C5:C10)។
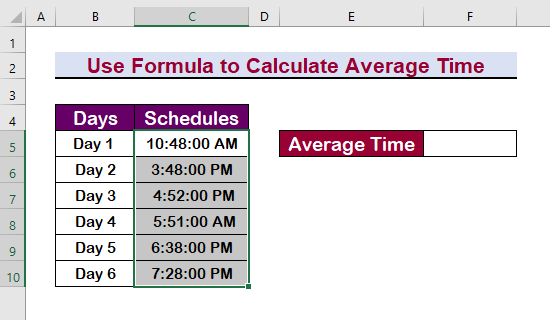
ជំហានទី 2៖
- ជ្រើសរើសទម្រង់ ពេលវេលា ពី លេខ
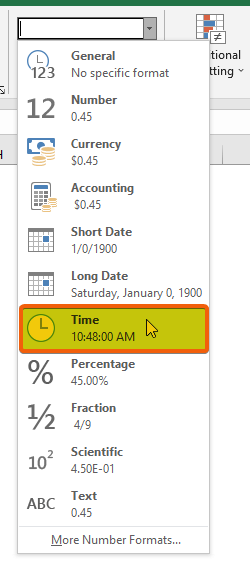
ជំហានទី 3៖
- ក្នុងក្រឡា E5 វាយ រូបមន្ត។
=AVERAGE(C5:C10) 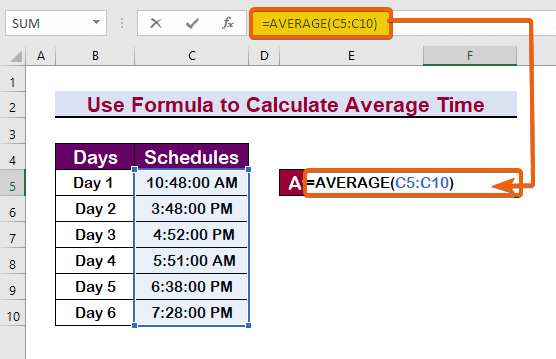
- ដូច្នេះ អ្នកនឹងទទួលបានពេលវេលាជាមធ្យម។<13

អានបន្ថែម៖ ការរត់ជាមធ្យម៖ របៀបគណនាដោយប្រើអនុគមន៍មធ្យម(…) របស់ Excel
2. អនុវត្តលក្ខខណ្ឌដើម្បីគណនាពេលវេលាជាមធ្យមក្នុង Excel
Excel ក៏អាចត្រូវបានប្រើដើម្បី ធ្វើប្រតិបត្តិការតាមលក្ខខណ្ឌ។ យើងនឹងអនុវត្តសំណុំនៃលក្ខណៈវិនិច្ឆ័យ និងគណនារយៈពេលមធ្យម។ អនុវត្តតាមជំហានខាងក្រោមដើម្បីធ្វើការគណនាពេលវេលាជាមធ្យមតាមលក្ខខណ្ឌ។
ជំហានទី 1:
- ដំបូង សូមជ្រើសរើសក្រឡា។
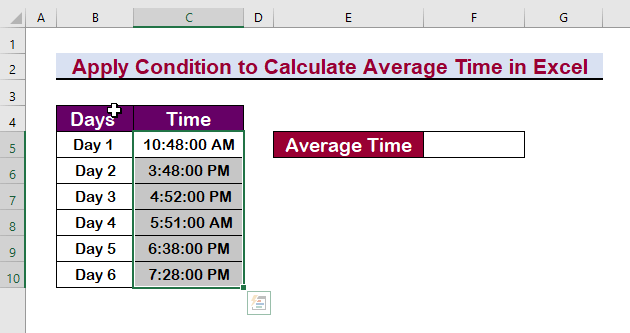
ជំហានទី 2៖
- ចុច Ctrl + 1 ដើម្បីបើក ធ្វើទ្រង់ទ្រាយក្រឡា ប្រអប់ប្រអប់។
- ចុចលើ ផ្ទាល់ខ្លួន
- ជ្រើសរើសទម្រង់ពេលវេលា h:mm:ss AM/PM ។
- ជាចុងក្រោយ ចុច Enter ។

ជំហានទី 3៖
- ដើម្បីស្វែងរកពេលវេលាជាមធ្យមដោយមិនរាប់បញ្ចូល 3:48:00 PM សូមវាយរូបមន្តខាងក្រោម។
=AVERAGEIF(C5:C10,"3:48:00 PM",C5:C10) 
ជាលទ្ធផល ដូចដែលបានឃើញក្នុងរូបភាពខាងក្រោម ពេលវេលាជាមធ្យមនឹងត្រូវបានបង្ហាញ។

អានបន្ថែម៖ របៀបគណនា 7 ថ្ងៃផ្លាស់ទីជាមធ្យមក្នុង Excel (4 វិធី)
ការអានស្រដៀងគ្នា
- គណនាមធ្យមនៃអត្ថបទក្នុង Excel (2 វិធី)
- ការផ្លាស់ទីមធ្យមសម្រាប់ជួរថាមវន្តក្នុង Excel (ឧទាហរណ៍ 3)
- របៀបដកក្រឡាក្នុងរូបមន្ត Excel AVERAGE (4 វិធីសាស្រ្ត)
- [ជួសជុល!] រូបមន្តជាមធ្យមមិនដំណើរការក្នុង Excel (6 ដំណោះស្រាយ)
3. គណនាពេលវេលាជាមធ្យមពី Timestamp នៃថ្ងៃ
ឧទាហរណ៍ និយាយថាអ្នកបានកត់ត្រាពេលវេលាចូលនៃរាល់ពេលដែល aអ្នកប្រើជាក់លាក់បានចូលគេហទំព័រក្នុង Excel ហើយឥឡូវនេះអ្នកចង់កំណត់ពេលវេលាជាមធ្យមដើម្បីព្យាករណ៍អំពីពេលវេលាដែលមនុស្សម្នាក់នេះអាចចូលប្រើគេហទំព័រនាពេលអនាគត។ ដូច្នេះ ដើម្បីគណនាត្រាពេលវេលាជាមធ្យម សូមអនុវត្តតាមការណែនាំខាងក្រោម។

ជំហានទី 1:
- គ្រាន់តែវាយបញ្ចូលដូចខាងក្រោម រូបមន្ត។
=AVERAGE(C5:C10) 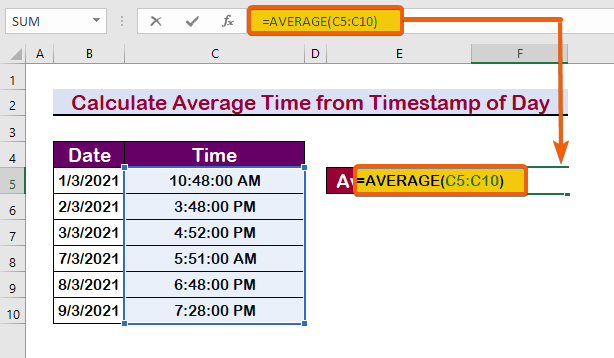
ជាលទ្ធផល អ្នកអាចមើលឃើញថាជាមធ្យមត្រូវបានបង្ហាញ ប៉ុន្តែវាមិនមែន ដូចគ្នានឹងរយៈពេលមធ្យមទូទៅ។ កាលបរិច្ឆេទមិនស្ថិតក្នុងចន្លោះពេលដូចគ្នាទេ។ ដូច្នេះ វាខុសគ្នា។
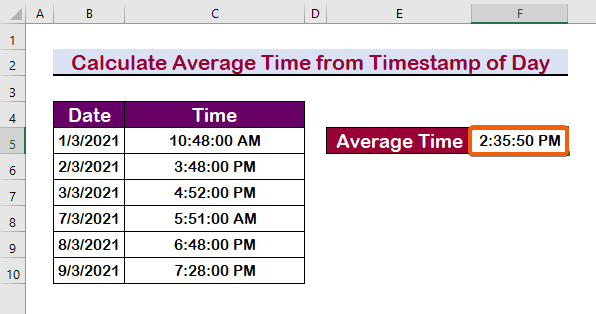
អានបន្ថែម៖ របៀបគណនាមធ្យមនៃអត្ថបទក្នុង Excel (2 វិធី)
សេចក្តីសន្និដ្ឋាន
ដើម្បីសង្ខេប ខ្ញុំសង្ឃឹមថាការបង្ហោះនេះបានផ្តល់ឱ្យអ្នកនូវការយល់ដឹងយ៉ាងល្អិតល្អន់អំពីរបៀបគណនាពេលវេលាជាមធ្យមនៅក្នុង Excel ។ អ្នកគួរតែសិក្សាពីដំណើរការទាំងអស់នេះ ហើយអនុវត្តវាទៅក្នុងសំណុំទិន្នន័យរបស់អ្នក។ ពិនិត្យមើលកូនសៀវភៅអនុវត្ត ហើយដាក់សមត្ថភាពដែលរកឃើញថ្មីរបស់អ្នកដើម្បីសាកល្បង។ ដោយសារតែការគាំទ្រដ៏មានតម្លៃរបស់អ្នក ពួកយើងត្រូវបានបំផុសគំនិតឱ្យបន្តបង្កើតមេរៀនដូចនេះ។
សូមកុំស្ទាក់ស្ទើរក្នុងការទាក់ទងមកយើង ប្រសិនបើអ្នកមានសំណួរណាមួយ។ សូមមានអារម្មណ៍សេរីក្នុងការផ្តល់នូវគំនិតរបស់អ្នកនៅក្នុងផ្នែកមតិយោបល់ខាងក្រោម។
ក្រុម ExcelWIKI តែងតែមានដើម្បីឆ្លើយសំណួររបស់អ្នក។
ស្នាក់នៅជាមួយពួកយើង & បន្តរៀន។

