Съдържание
Excel е полезна програма, която ни позволява да извършваме различни числени изчисления, като умножение, деление, събиране, изваждане, осредняване, броене и т.н. Когато обаче става въпрос за дейности, базирани на време и дата, тя може да бъде малко объркваща. Тази статия ще ви покаже как да определите средното време в Excel за всяко време, което предоставяте.
Изтегляне на работна тетрадка за практика
Изтеглете тази учебна тетрадка, за да се упражнявате, докато четете тази статия.
Средно време.xlsx3 подходящи примера за Средно време в Excel
Ще ви покажем три примера за това как да изчисляване на средната стойност време от събиране на данни за конкретни моменти в разделите по-долу. За целта ще използваме СРЕДНА СТОЙНОСТ и функцията СРЕДНА СТОЙНОСТIF Следващият пример е набор от данни.

1. Използвайте функцията AVERAGE, за да получите средно време в Excel
Първият общ метод за получаване на средното време е да се използва функцията AVERAGE (Средно време). Следвайте стъпките по-долу, за да го направите.
Стъпка 1:
- Изберете клетките (C5:C10).
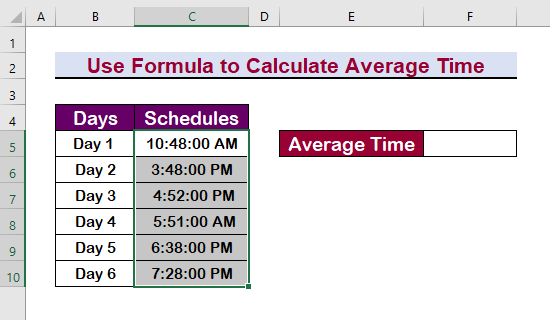
Стъпка 2:
- Изберете Време формат от Номер
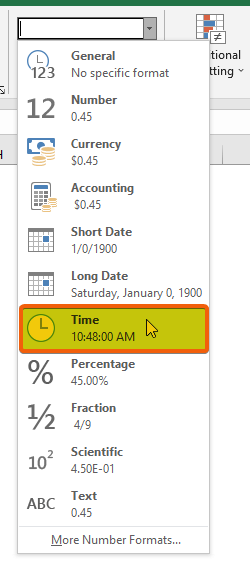
Стъпка 3:
- В клетка E5 , въведете формулата.
=СРЕДНА СТОЙНОСТ(C5:C10) 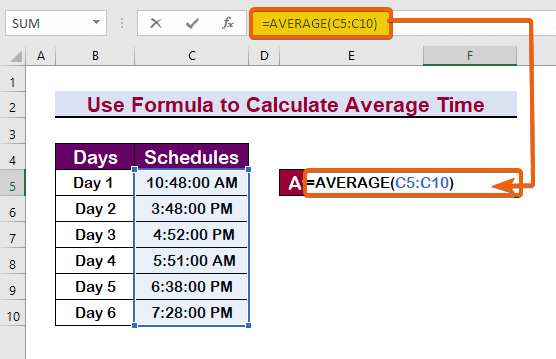
- Следователно ще получите средното време.

Прочетете още: Средна стойност: как да изчислите с помощта на функцията Average(...) на Excel
2. Прилагане на условие за изчисляване на средното време в Excel
Excel може да се използва и за извършване на условни операции. Ще приложим набор от критерии и ще изчислим средното време. Следвайте стъпките по-долу, за да извършите условно изчисление на средното време.
Стъпка 1:
- Първо, изберете клетките.
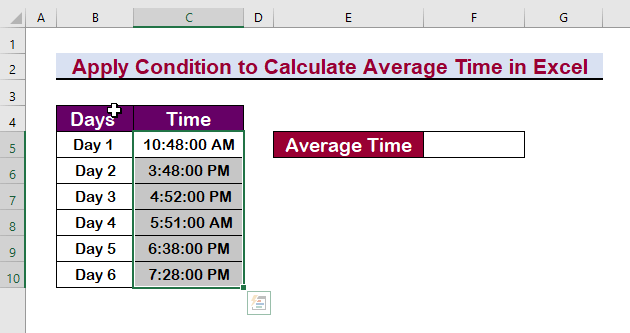
Стъпка 2:
- Натиснете Ctrl + 1 за да отворите Форматиране на клетките диалогов прозорец.
- Кликнете върху Потребителски
- Изберете формата на времето h:mm:ss AM/PM .
- Накрая натиснете Въведете .

Стъпка 3:
- Намиране на средното време с изключение на 3:48:00 Ч. , въведете следната формула.
=AVERAGEIF(C5:C10,"3:48:00 PM",C5:C10) 
В резултат на това, както е показано на фигурата по-долу, ще се покаже средното време.

Прочетете още: Как да изчислим 7 Ден пълзяща средна в Excel (4 начини)
Подобни четива
- Изчисляване на средната стойност на текст в Excel (2 начина)
- Пълзяща средна за динамичен обхват в Excel (3 примера)
- Как да изключите клетка във формулата на Excel AVERAGE (4 метода)
- [Поправено!] Формулата за средна стойност не работи в Excel (6 решения)
3. Изчисляване на средното време от времевия печат на деня
Например, да кажем, че сте записали времевите маркери на всяко влизане на определен потребител в уебсайт в Excel , а сега искате да осредните времевите марки, за да прогнозирате най-вероятното време, когато това лице ще влезе в уебсайта в бъдеще. И така, за да изчислите средната времева марка, следвайте инструкциите по-долу.

Стъпка 1:
- Просто въведете следната формула.
=СРЕДНА СТОЙНОСТ(C5:C10) 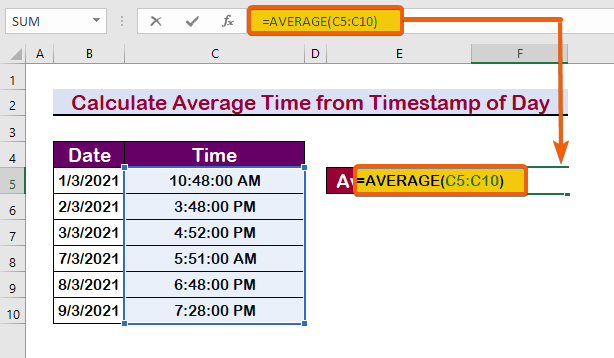
В резултат на това можете да видите, че средната стойност е представена, но тя не е същата като общото средно време. Датите не са били в един и същ интервал; следователно тя се различава.
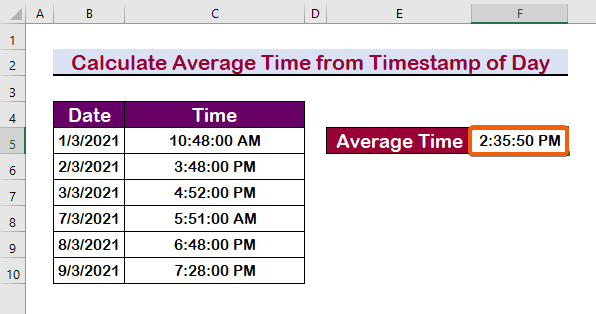
Прочетете още: Как да изчислите средната стойност на текст в Excel (2 начина)
Заключение
В заключение се надявам, че тази публикация ви е дала задълбочена представа за това как да изчислявате средното време в Excel. Трябва да научите всички тези процеси и да ги приложите към вашата съвкупност от данни. Разгледайте практическата книжка и изпробвайте новопридобитите си способности. Благодарение на вашата безценна подкрепа сме вдъхновени да продължим да създаваме подобни уроци.
Моля, не се колебайте да се свържете с нас, ако имате някакви въпроси. Не се колебайте да изкажете мнението си в полето за коментари по-долу.
Сайтът ExcelWIKI Екипът е винаги на разположение, за да отговори на вашите въпроси.
Останете с нас и продължавайте да се учите.

