Содржина
Excel е корисна програма која ни овозможува да вршиме различни нумерички пресметки како множење, делење, собирање, одземање, просек, броење итн. Меѓутоа, кога станува збор за активности засновани на време и датум, може да биде малку збунувачки. Оваа статија ќе ви покаже како да го одредите просечното време во Excel за кое било време што ќе го дадете.
Преземете ја работната книга за вежбање
Преземете ја оваа работна книга за вежбање за да вежбате додека читате оваа статија.
Просечно време.xlsx
3 соодветни примери за просечно време во Excel
Ќе ви покажеме три примери за како да да се пресмета просечното време од собирање податоци за одредени времиња во деловите подолу. За да го сториме тоа, ќе ги користиме функцијата ПРОСЕЧЕН и функцијата ПРОСЕЧЕН IF . Следното е пример за збир на податоци.

1. Користете ја функцијата AVERAGE за да добиете просечно време во Excel
Првиот општ метод за добивање просечно време е за да ја користите функцијата AVERAGE. Следете ги чекорите подолу за да го направите тоа.
Чекор 1:
- Изберете ги ќелиите (C5:C10).
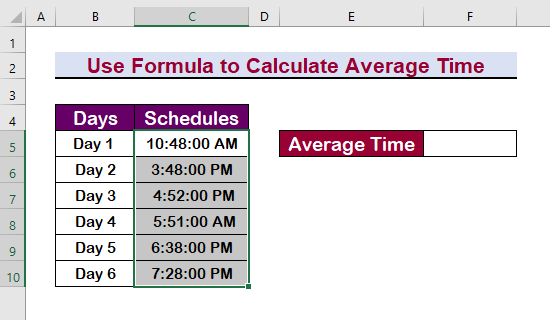
Чекор 2:
- Изберете го форматот Време од Број
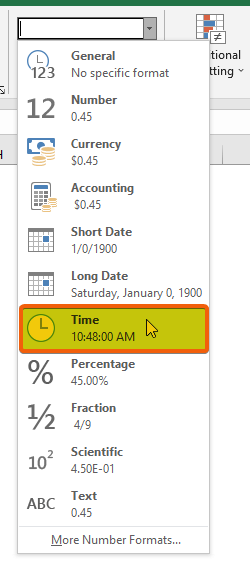
Чекор 3:
- Во ќелијата E5 , напишете го формула.
=AVERAGE(C5:C10) 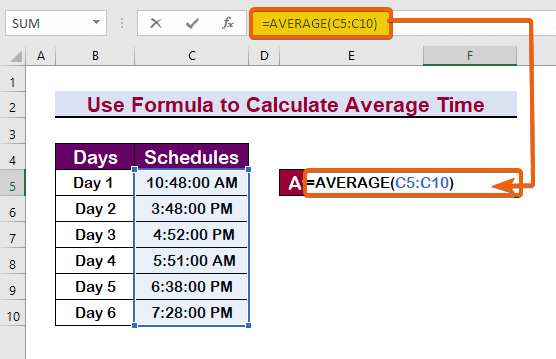
- Затоа, ќе го добиете просечното време.

Прочитај повеќе: Работен просек: Како да се пресмета користејќи ја функцијата Просек на Excel(...)
2. Примени го условот за пресметување на просечното време во Excel
Excel може да се користи и за спроведуваат условни операции. Ќе примениме сет критериуми и ќе го пресметаме просечното време. Следете ги чекорите подолу за да направите условна пресметка на просечното време.
Чекор 1:
- Прво, изберете ги ќелиите.
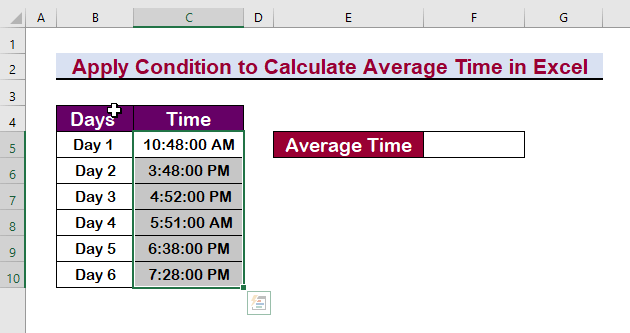
Чекор 2:
- Притиснете Ctrl + 1 за да го отворите Форматирајте ги ќелиите дијалог поле.
- Кликнете на Прилагодено
- Изберете го форматот на времето h:mm:ss AM/PM .
- Конечно, притиснете Enter .

Чекор 3:
- За да го пронајдете просечното време со исклучок на 15:48:00 , напишете ја следнава формула.
=AVERAGEIF(C5:C10,"3:48:00 PM",C5:C10) 
Како последица, како што се гледа на сликата подолу, ќе се прикаже просечното време.

Прочитај повеќе: Како да се пресмета просекот на движење за 7 дена во Excel (4 начини)
Слични читања
- Пресметајте го просекот на текстот во Excel (2 начини)
- Движечки просек за динамички опсег во Excel (3 примери)
- Како да се исклучи ќелија во Excel Просечна формула (4 Методи)
- [Поправено!] ПРОСЕЧНА формула не работи во Excel (6 решенија)
3. Пресметајте го просечното време од временскиот печат на денот
На пример, кажете дека сте ги регистрирале временските ознаки за влез на секој пат когаодреден корисник внел веб-локација во Excel и сега сакате да ги просечете временските ознаки за да го предвидите најверојатното време кога ова лице ќе пристапи до веб-локацијата во иднина. Значи, за да го пресметате просечниот временски печат, следете ја инструкцијата подолу.

Чекор 1:
- Едноставно напишете го следново формула.
=AVERAGE(C5:C10) 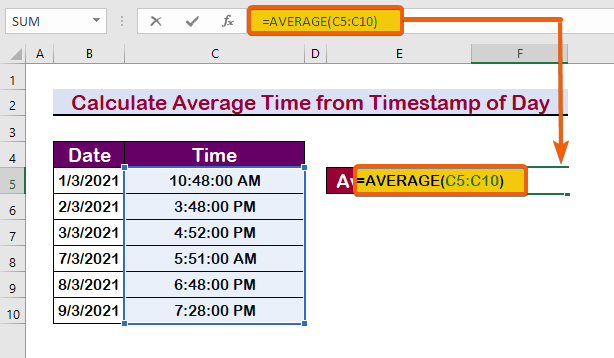
Како резултат на тоа, можете да видите дека просекот е претставен, но не е исто како и целокупното просечно време. Датумите не беа во ист интервал; затоа, се разликува.
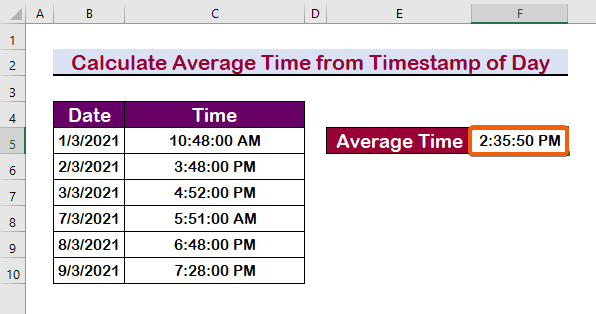
Прочитај повеќе: Како да се пресмета просекот на текст во Excel (2 начини)
Заклучок
Да резимираме, се надевам дека овој пост ви даде темелно разбирање за тоа како да го пресметате просечното време во Excel. Треба да ги научите сите овие процеси и да ги примените во вашата база на податоци. Испитајте ја брошурата за вежбање и тестирајте ги вашите новооткриени способности. Поради вашата непроценлива поддршка, инспирирани сме да продолжиме да создаваме вакви лекции.
Ве молиме не двоумете се да не контактирате доколку имате какви било прашања. Ве молиме слободно да ги понудите вашите размислувања во областа за коментари подолу.
Тимот ExcelWIKI Секогаш е достапен да одговори на вашите прашања.
Останете со нас & продолжи да учиш.

