မာတိကာ
Excel သည် ကျွန်ုပ်တို့အား ပေါင်းခြင်း၊ အထပ်ထပ်၊ ပေါင်းခြင်း၊ နုတ်ခြင်း၊ ပျမ်းမျှ၊ တွက်ခြင်းစသည်ဖြင့် အမျိုးမျိုးသော ကိန်းဂဏာန်းတွက်ချက်မှုများကို လုပ်ဆောင်နိုင်စေသည့် အသုံးဝင်သော ပရိုဂရမ်တစ်ခုဖြစ်သည်။ သို့သော်၊ အချိန်နှင့်ရက်စွဲပေါ်မူတည်၍ လုပ်ဆောင်မှုများနှင့်ပတ်သက်ပါက အနည်းငယ်စိတ်ရှုပ်စရာဖြစ်နိုင်သည်။ သင်ပေးသည့်အချိန်အတွက် Excel တွင် ပျမ်းမျှအချိန်ကို မည်သို့ဆုံးဖြတ်ရမည်ကို ဤဆောင်းပါးတွင် ပြသပါမည်။
Practice Workbook ကိုဒေါင်းလုဒ်လုပ်ပါ
သင်ဖတ်နေစဉ်တွင် ဤလေ့ကျင့်ခန်းစာအုပ်ကို ဒေါင်းလုဒ်လုပ်ပါ။ ဤဆောင်းပါး။
Average Time.xlsx
Excel တွင် ပျမ်းမျှအချိန်အတွက် သင့်လျော်သော ဥပမာ ၃ ခု
ဥပမာသုံးခုကို သင့်အား ပြပါမည်။ အောက်ဖော်ပြပါကဏ္ဍများရှိ သတ်မှတ်ထားသောအချိန်များ၏ဒေတာစုဆောင်းမှုမှ ပျမ်းမျှအချိန် ကို တွက်ချက်နည်း။ ထိုသို့လုပ်ဆောင်ရန်၊ ကျွန်ုပ်တို့သည် AVERAGE လုပ်ဆောင်ချက်နှင့် AVERAGEIF လုပ်ဆောင်ချက်ကို အသုံးပြုပါမည်။ အောက်ပါတို့သည် နမူနာဒေတာအတွဲတစ်ခုဖြစ်သည်။

1. Excel တွင် ပျမ်းမျှအချိန်ရယူရန် ပျမ်းမျှအချိန်ကိုသုံးပါ
ပျှမ်းမျှအချိန်ကိုရရှိရန် ပထမဆုံးယေဘုယျနည်းလမ်းမှာ AVERAGE လုပ်ဆောင်ချက်ကို အသုံးပြုရန်။ ထိုသို့လုပ်ဆောင်ရန် အောက်ပါအဆင့်များကို လိုက်နာပါ။
အဆင့် 1-
- ဆဲလ်များကို ရွေးပါ (C5:C10)။
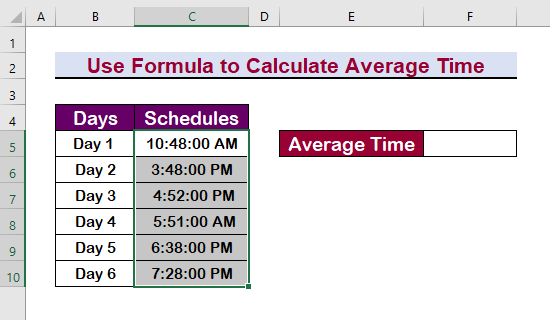
အဆင့် 2-
- အချိန် ဖော်မတ်ကို နံပါတ် <မှ ရွေးပါ 2>
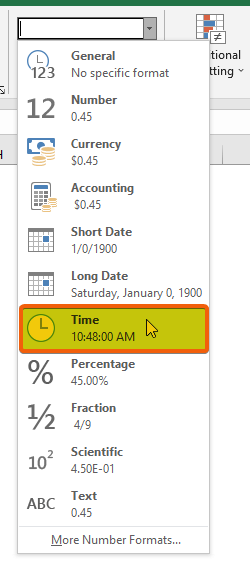
အဆင့် 3-
- ဆဲလ် E5 တွင်၊ ရိုက်ထည့်ပါ ဖော်မြူလာ။
=AVERAGE(C5:C10) 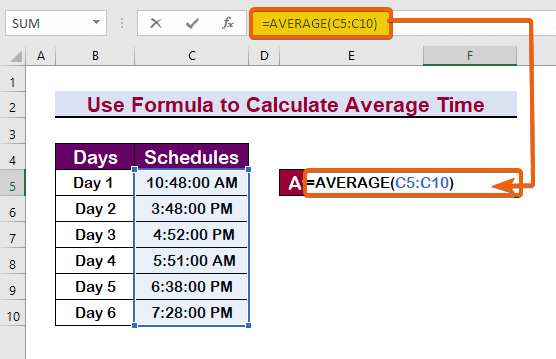
- ထို့ကြောင့်၊ သင်သည် ပျမ်းမျှအချိန်ကို ရလိမ့်မည်။

နောက်ထပ်ဖတ်ရန်- ပျှမ်းမျှလည်ပတ်ခြင်း- Excel ၏ ပျမ်းမျှ(…) လုပ်ဆောင်ချက်ကို အသုံးပြု၍ တွက်ချက်နည်း
2. Excel တွင် ပျမ်းမျှအချိန်ကို တွက်ချက်ရန်အတွက် Condition ကိုသုံးပါ
Excel ကိုလည်း အသုံးပြုနိုင်သည်။ အခြေအနေအရ လုပ်ငန်းများဆောင်ရွက်ပါ။ စံသတ်မှတ်ချက်အစုံကို အသုံးပြုပြီး ပျမ်းမျှအချိန်ကို တွက်ချက်ပါမည်။ အခြေအနေအရ ပျမ်းမျှအချိန်တွက်ချက်မှုပြုလုပ်ရန် အောက်ပါအဆင့်များကို လိုက်နာပါ။
အဆင့် 1-
- ပထမဦးစွာ၊ ဆဲလ်များကို ရွေးပါ။
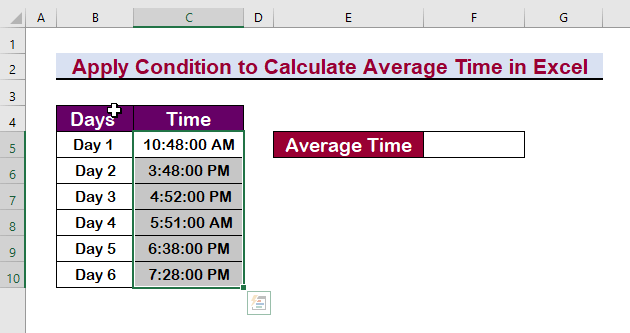
အဆင့် 2-
- ကိုဖွင့်ရန် Ctrl + 1 ကိုနှိပ်ပါ။ ဆဲလ်များကို ဖော်မတ် ဒိုင်ယာလော့ဘောက်စ်။
- စိတ်ကြိုက်
- အချိန် ဖော်မတ်ကို ရွေးပါ h:mm:ss AM/PM ကို နှိပ်ပါ။ 13>
- နောက်ဆုံးတွင်၊ Enter ကိုနှိပ်ပါ။

အဆင့် 3:
- 3:48:00 PM မပါဝင်သည့် ပျမ်းမျှအချိန်ကို ရှာရန်၊ အောက်ပါပုံသေနည်းကို ရိုက်ထည့်ပါ။
=AVERAGEIF(C5:C10,"3:48:00 PM",C5:C10) 
အကျိုးဆက်အနေဖြင့်၊ အောက်ဖော်ပြပါပုံတွင်မြင်ရသည့်အတိုင်း၊ ပျမ်းမျှအချိန်ကိုပြသပါမည်။

Read More- 7 ရက်ရွေ့လျားသောပျမ်းမျှအား Excel တွင်တွက်ချက်နည်း (4 နည်းလမ်း)
အလားတူစာဖတ်ခြင်း
- Excel တွင် စာသားပျမ်းမျှတွက်ချက်နည်း (နည်းလမ်း 2 ခု)
- Excel တွင် Dynamic Range အတွက် ပျမ်းမျှရွေ့လျားခြင်း (ဥပမာ 3 ခု)
- Excel တွင် ပျမ်းမျှ ဖော်မြူလာတွင် ဆဲလ်တစ်ခုကို ဖယ်ထုတ်နည်း (4 နည်းလမ်းများ)
- [Fixed!] Excel တွင် ပျမ်းမျှဖော်မြူလာ အလုပ်မလုပ်ပါ (ဖြေရှင်းချက် 6 ခု)
- အောက်ပါတို့ကို ရိုးရိုးရှင်းရှင်း ရိုက်ထည့်ပါ။ ဖော်မြူလာ။
3. နေ့၏ Timestamp မှ ပျမ်းမျှအချိန်ကို တွက်ချက်ပါ
ဥပမာ၊ အကြိမ်တိုင်း၏ ဝင်ခွင့်အချိန်တံဆိပ်များကို သင် မှတ်တမ်းတင်ထားသည်ဟု ဆိုပါအသုံးပြုသူအချို့သည် Excel တွင် ဝဘ်ဆိုက်တစ်ခုကို ဝင်ရောက်ခဲ့ပြီး ယခုအခါတွင် ဤသူသည် အနာဂတ်တွင် ဝဘ်ဆိုက်သို့ ဝင်ရောက်မည့် ဖြစ်နိုင်ခြေအရှိဆုံးအချိန်ကို ခန့်မှန်းရန် ယခုအချိန်များကို ပျမ်းမျှအားဖြင့် ခန့်မှန်းလိုပါသည်။ ထို့ကြောင့်၊ ပျမ်းမျှအချိန်တံဆိပ်ကို တွက်ချက်ရန်၊ အောက်ပါညွှန်ကြားချက်ကို လိုက်နာပါ။

အဆင့် 1-
=AVERAGE(C5:C10) 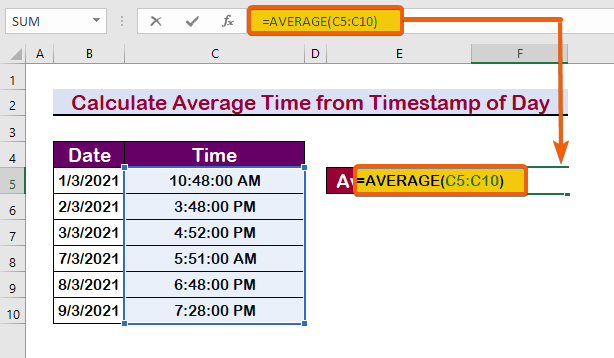
ရလဒ်၊ ပျမ်းမျှတင်ပြထားသည်ကို သင်တွေ့မြင်နိုင်သော်လည်း ၎င်းသည် မဟုတ်ပါ စုစုပေါင်းပျမ်းမျှအချိန်နှင့်အတူတူပင်။ ရက်စွဲများသည် တူညီသော ကြားကာလတွင် မရှိခဲ့ပါ။ ထို့ကြောင့်၊ ၎င်းသည် ကွဲပြားသည်။
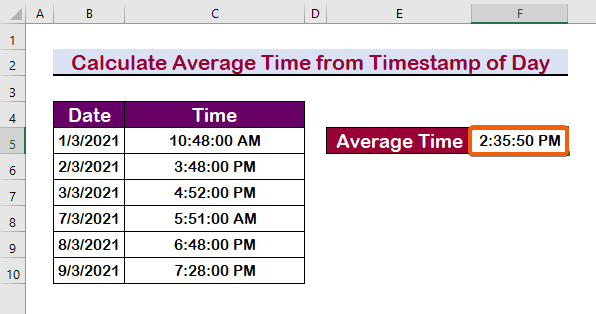
နောက်ထပ် ဖတ်ရှုရန်- Excel တွင် စာသားပျမ်းမျှတွက်ချက်နည်း (နည်းလမ်း 2 ခု)
နိဂုံးချုပ်
အနှစ်ချုပ်ရလျှင် ဤပို့စ်သည် Excel တွင် ပျမ်းမျှအချိန်ကို တွက်ချက်နည်းကို စေ့စေ့စပ်စပ် နားလည်နိုင်မည်ဟု မျှော်လင့်ပါသည်။ ဤလုပ်ငန်းစဉ်များအားလုံးကို လေ့လာပြီး သင့်ဒေတာအတွဲတွင် ၎င်းတို့ကို အသုံးချသင့်သည်။ အလေ့အကျင့်စာအုပ်ငယ်ကို ဆန်းစစ်ပြီး သင်၏တွေ့ရှိနိုင်သော စွမ်းရည်များကို စမ်းသပ်ပါ။ သင်၏ တန်ဖိုးမဖြတ်နိုင်သော ပံ့ပိုးကူညီမှုကြောင့်၊ ဤကဲ့သို့သော သင်ခန်းစာများကို ဆက်လက်ဖန်တီးရန် ကျွန်ုပ်တို့ စိတ်အားထက်သန်လာပါသည်။
သင့်တွင် မေးမြန်းလိုသည်များရှိပါက ကျွန်ုပ်တို့ထံ ဆက်သွယ်ရန် တုံ့ဆိုင်းမနေပါနှင့်။ ကျေးဇူးပြု၍ အောက်ပါမှတ်ချက်များနေရာတွင် သင့်ထင်မြင်ယူဆချက်များကို လွတ်လပ်စွာတင်ပြပါ။
ExcelWIKI အဖွဲ့သည် သင့်မေးခွန်းများကို ဖြေကြားရန် အမြဲရှိနေပါသည်။
ကျွန်ုပ်တို့နှင့်အတူနေပါ & ဆက်လေ့လာပါ။

