Sisällysluettelo
Excel on hyödyllinen ohjelma, jonka avulla voimme suorittaa erilaisia numeerisia laskutoimituksia, kuten kerto-, jako-, yhteen- ja vähennyslaskuja, keskiarvon laskemista, laskentaa ja niin edelleen. Kun kyse on kuitenkin aikaan ja päivämäärään perustuvista toiminnoista, se saattaa olla hieman hämmentävä. Tässä artikkelissa näytetään, miten voit määrittää keskimääräisen ajan vuonna Excel kaikista antamistasi ajoituksista.
Lataa harjoituskirja
Lataa tämä harjoituskirja, jotta voit harjoitella tätä artikkelia lukiessasi.
Keskimääräinen aika.xlsx3 sopivaa esimerkkiä keskimääräisestä ajasta Excelissä
Näytämme sinulle kolme esimerkkiä siitä, miten voit laskea keskiarvo aika tietystä ajankohdan tiedonkeruusta alla olevissa jaksoissa. Tätä varten käytämme KESKIMÄÄRÄINEN toiminto ja AVERAGEIF Seuraavassa on esimerkkitietoaineisto.

1. Käytä AVERAGE-funktiota keskimääräisen ajan saamiseksi Excelissä.
Ensimmäinen yleinen menetelmä keskimääräisen ajan saamiseksi on käyttää AVERAGE-funktiota. Seuraa alla olevia ohjeita.
Vaihe 1:
- Valitse solut (C5:C10).
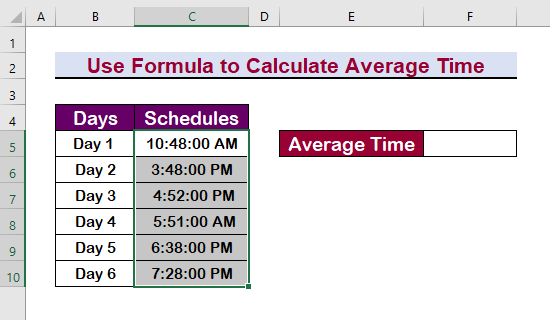
Vaihe 2:
- Valitse Aika formaatti Numero
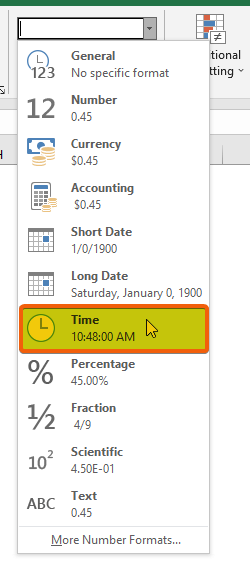
Vaihe 3:
- Solussa E5 , kirjoita kaava.
=KESKIARVO(C5:C10) 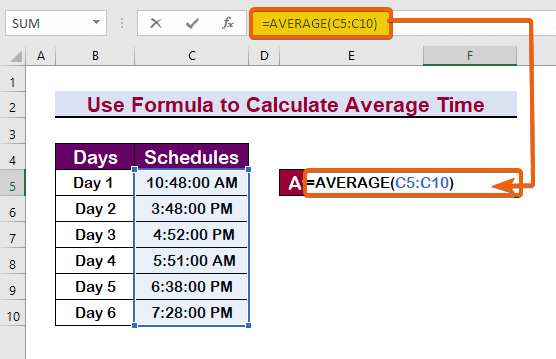
- Siksi saat keskimääräisen ajan.

Lue lisää: Juokseva keskiarvo: laskeminen Excelin Average(...) -funktion avulla
2. Sovelletaan ehtoa keskimääräisen ajan laskemiseksi Excelissä.
Exceliä voidaan käyttää myös ehdollisten toimintojen suorittamiseen. Sovellamme joukko kriteerejä ja laskemme keskimääräisen ajan. Seuraa alla olevia ohjeita ehdollisen keskimääräisen ajan laskennan suorittamiseksi.
Vaihe 1:
- Valitse ensin solut.
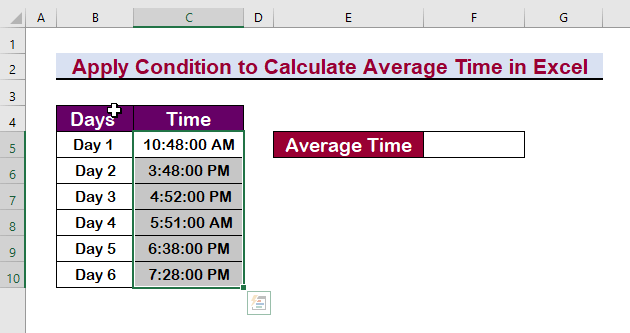
Vaihe 2:
- Paina Ctrl + 1 avataksesi Solujen muotoilu valintaikkuna.
- Napsauta Custom
- Valitse aikamuoto h:mm:ss AM/PM .
- Paina lopuksi Kirjoita .

Vaihe 3:
- Keskimääräisen ajan löytämiseksi ilman 3:48:00 PM Kirjoita seuraava kaava.
=AVERAGEIF(C5:C10,"3:48:00 PM",C5:C10) 
Tämän seurauksena näyttöön tulee keskimääräinen aika, kuten alla olevassa kuvassa näkyy.

Lue lisää: Kuinka laskea 7 päivän liukuva keskiarvo Excelissä (4 tapaa)
Samanlaisia lukemia
- Laske tekstin keskiarvo Excelissä (2 tapaa)
- Liukuva keskiarvo Excelin dynaamiselle alueelle (3 esimerkkiä)
- Kuinka jättää solu pois Excelin keskiarvokaavasta (4 menetelmää)?
- [Korjattu!] KESKIMÄÄRÄINEN kaava ei toimi Excelissä (6 ratkaisua)
3. Keskimääräisen ajan laskeminen päivän aikaleimasta
Oletetaan esimerkiksi, että olet kirjannut sisäänkirjautumisen aikaleimat aina, kun tietty käyttäjä on tullut verkkosivustolle vuonna Excel , ja nyt haluat keskiarvoistaa aikaleimat ennustaaksesi todennäköisimmän ajankohdan, jolloin kyseinen henkilö käyttää verkkosivustoa tulevaisuudessa. Voit siis laskea keskimääräisen aikaleiman noudattamalla alla olevaa ohjetta.

Vaihe 1:
- Kirjoita yksinkertaisesti seuraava kaava.
=KESKIARVO(C5:C10) 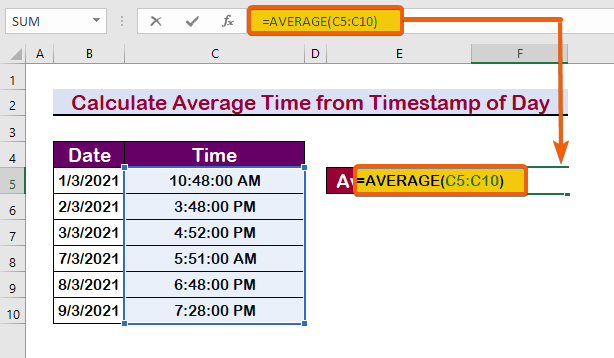
Tuloksena näet, että keskiarvo esitetään, mutta se ei ole sama kuin kokonaiskeskimääräinen aika. Päivämäärät eivät olleet samalla aikavälillä, joten se eroaa.
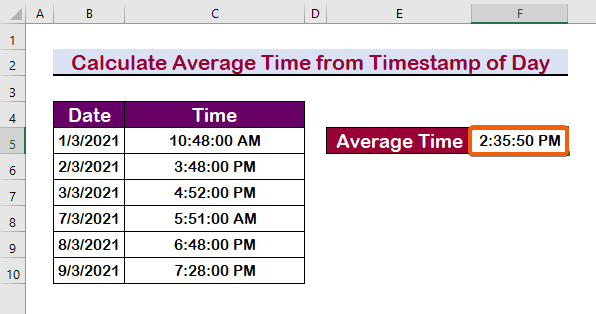
Lue lisää: Kuinka laskea tekstin keskiarvo Excelissä (2 tapaa)
Päätelmä
Yhteenvetona toivon, että tämä viesti on antanut sinulle perusteellisen ymmärryksen siitä, miten keskimääräinen aika lasketaan Excelissä. Sinun pitäisi oppia kaikki nämä prosessit ja soveltaa niitä omaan tietokokonaisuuteesi. Tutustu harjoitusvihkoon ja testaa uudet kyvyt. Arvokkaan tukenne ansiosta olemme innostuneita jatkamaan tämän kaltaisten oppituntien luomista.
Jos sinulla on kysyttävää, ota meihin yhteyttä, ja voit esittää ajatuksiasi alla olevassa kommenttiosiossa.
The ExcelWIKI Tiimi on aina valmiina vastaamaan kysymyksiisi.
Pysy kanssamme & jatka oppimista.

