Sadržaj
Excel je koristan program koji nam omogućava izvođenje raznih numeričkih izračuna kao što su množenje, dijeljenje, sabiranje, oduzimanje, prosjek, brojanje i tako dalje. Međutim, kada se radi o aktivnostima zasnovanim na vremenu i datumu, to bi moglo biti malo zbunjujuće. Ovaj članak će vam pokazati kako odrediti prosječno vrijeme u Excelu za bilo koje vrijeme koje navedete.
Preuzmite radnu svesku za vježbe
Preuzmite ovu radnu svesku za vježbanje da biste vježbali dok čitate ovaj članak.
Prosječno vrijeme.xlsx
3 prikladna primjera za prosječno vrijeme u Excelu
Pokazaćemo vam tri primjera kako izračunati prosječno vrijeme iz zbirke podataka određenih vremena u odjeljcima ispod. Da bismo to učinili, koristit ćemo funkciju AVERAGE i AVERAGEIF funkciju. Slijedi primjer skupa podataka.

1. Koristite funkciju AVERAGE da biste dobili prosječno vrijeme u Excelu
Prva opšta metoda za dobivanje prosječnog vremena je da koristite funkciju AVERAGE. Slijedite dolje navedene korake da to učinite.
Korak 1:
- Odaberite ćelije (C5:C10).
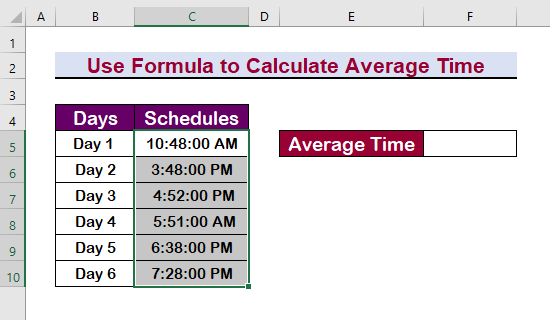
Korak 2:
- Izaberite Vrijeme format iz Broj
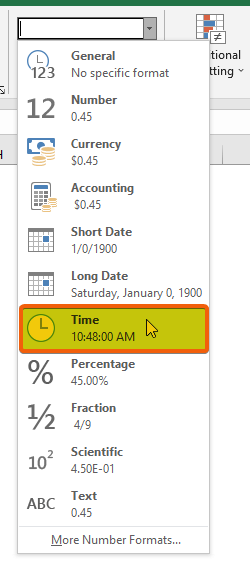
Korak 3:
- U ćeliju E5 upišite formula.
=AVERAGE(C5:C10) 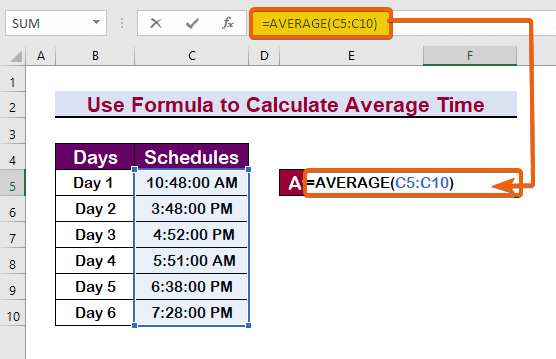
- Dakle, dobit ćete prosječno vrijeme.

Opširnije: Tekući prosjek: Kako izračunati koristeći Excelovu funkciju Average(…)
2. Primijenite uvjet za izračunavanje prosječnog vremena u Excelu
Excel se također može koristiti za izvoditi uslovne operacije. Primijenit ćemo skup kriterija i izračunati prosječno vrijeme. Slijedite korake u nastavku da izvršite uslovno izračunavanje prosječnog vremena.
Korak 1:
- Prvo, odaberite ćelije.
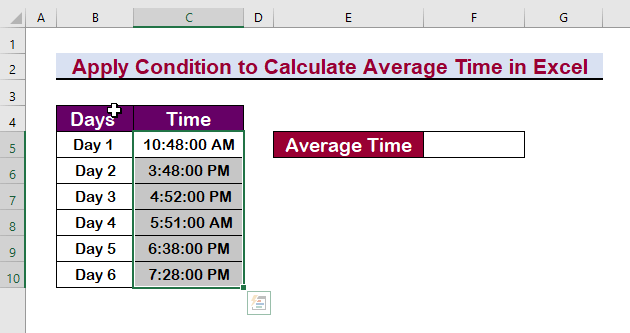
Korak 2:
- Pritisnite Ctrl + 1 da otvorite Dijaloški okvir Format Cells .
- Kliknite na Prilagođeno
- Odaberite format vremena h:mm:ss AM/PM .
- Na kraju, pritisnite Enter .

Korak 3:
- Da biste pronašli prosječno vrijeme bez 15:48:00 popodne , upišite sljedeću formulu.
=AVERAGEIF(C5:C10,"3:48:00 PM",C5:C10) 
Kao posljedica toga, kao što se vidi na slici ispod, bit će prikazano prosječno vrijeme.

Pročitajte više: Kako izračunati 7-dnevni pokretni prosjek u Excelu (4 načina)
Slična očitanja
- Izračunajte prosjek teksta u Excelu (2 načina)
- Pokretni prosjek za dinamički raspon u Excelu (3 primjera)
- Kako isključiti ćeliju u Excel formuli PROSJEKA (4 Metode)
- [Popravljeno!] PROSJEČNA Formula ne radi u Excelu (6 rješenja)
3. Izračunajte prosječno vrijeme iz vremenske oznake dana
Na primjer, recimo da ste zabilježili vremenske oznake za svaki put kadaodređeni korisnik je unio web stranicu u Excel , a sada želite da u prosjeku odredite vremenske oznake da biste prognozirali najvjerovatnije vrijeme kada će ta osoba pristupiti web stranici u budućnosti. Dakle, da biste izračunali prosječnu vremensku oznaku, slijedite upute u nastavku.

Korak 1:
- Jednostavno unesite sljedeće formula.
=AVERAGE(C5:C10) 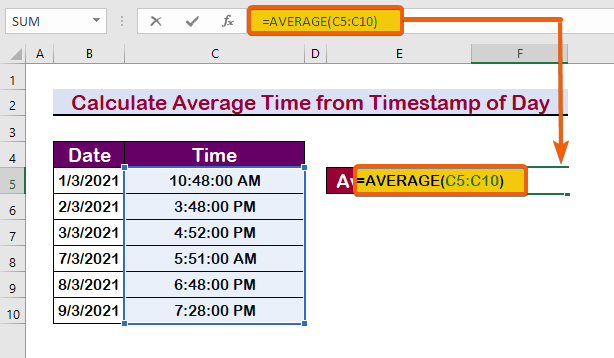
Kao rezultat, možete vidjeti da je prosjek predstavljen, ali nije isto kao i ukupno prosječno vrijeme. Datumi nisu bili u istom intervalu; stoga se razlikuje.
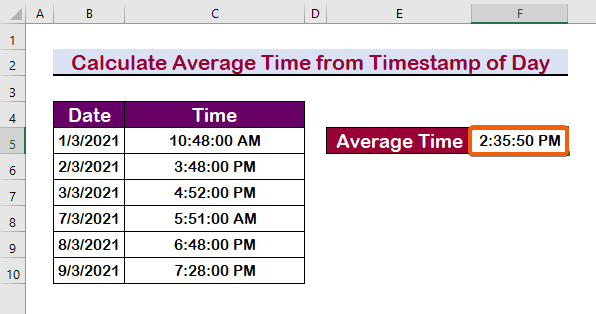
Pročitajte više: Kako izračunati prosjek teksta u Excelu (2 načina)
Zaključak
Da sumiramo, nadam se da vam je ovaj post pružio temeljno razumijevanje kako izračunati prosječno vrijeme u Excelu. Trebali biste naučiti sve ove procese i primijeniti ih na svoj skup podataka. Pregledajte knjižicu s vježbom i testirajte svoje novootkrivene sposobnosti. Zbog vaše neprocjenjive podrške, inspirirani smo da nastavimo sa kreiranjem ovakvih lekcija.
Ne ustručavajte se kontaktirati nas ako imate bilo kakvih pitanja. Slobodno iznesite svoje mišljenje u području za komentare ispod.
Tim ExcelWIKI je uvijek dostupan da odgovori na vaša pitanja.
Ostanite s nama & nastavi učiti.

