Sommario
Excel è un programma utile che ci permette di eseguire una serie di calcoli numerici come moltiplicazioni, divisioni, addizioni, sottrazioni, medie, conteggi e così via. Tuttavia, quando si tratta di attività basate sull'ora e sulla data, potrebbe destare qualche perplessità. Questo articolo vi mostrerà come determinare il tempo medio in Excel per qualsiasi tempistica fornita.
Scarica il quaderno di esercizi
Scaricate questo quaderno di esercizi per esercitarvi durante la lettura di questo articolo.
Tempo medio.xlsx3 Esempi adatti alla media del tempo in Excel
Vi mostreremo tre esempi di come calcolare la media da una raccolta di dati di orari specifici nelle sezioni seguenti. Per fare ciò, utilizzeremo il metodo MEDIA e la funzione MEDIAIF La seguente è una serie di dati di esempio.

1. Utilizzare la funzione MEDIA per ottenere il tempo medio in Excel
Il primo metodo generale per ottenere il tempo medio è quello di utilizzare la funzione MEDIA. Seguire i passaggi seguenti per farlo.
Fase 1:
- Selezionare le celle (C5:C10).
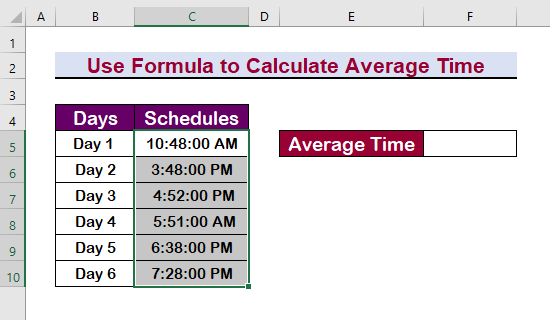
Fase 2:
- Scegliere il Tempo dal formato Numero
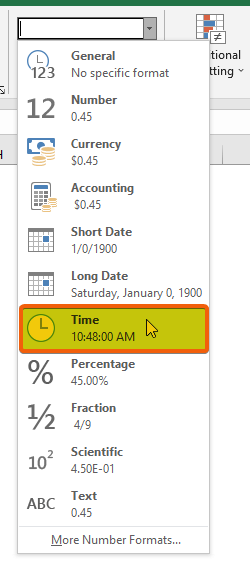
Fase 3:
- In cella E5 , digitare la formula.
=MEDIA(C5:C10) 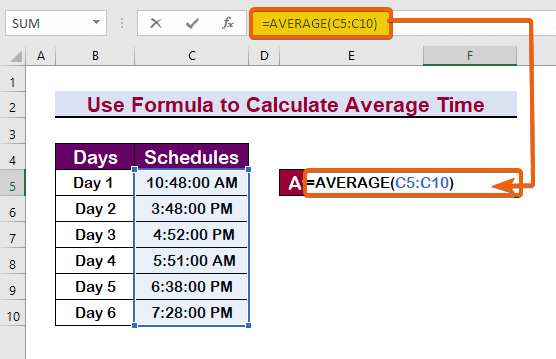
- Pertanto, si otterrà il tempo medio.

Per saperne di più: Media di esecuzione: come calcolarla con la funzione Media(...) di Excel
2. Applicare una condizione per calcolare il tempo medio in Excel
Excel può essere utilizzato anche per eseguire operazioni condizionali. Applicheremo una serie di criteri e calcoleremo il tempo medio. Seguite i passaggi seguenti per eseguire un calcolo condizionale del tempo medio.
Fase 1:
- Innanzitutto, selezionare le celle.
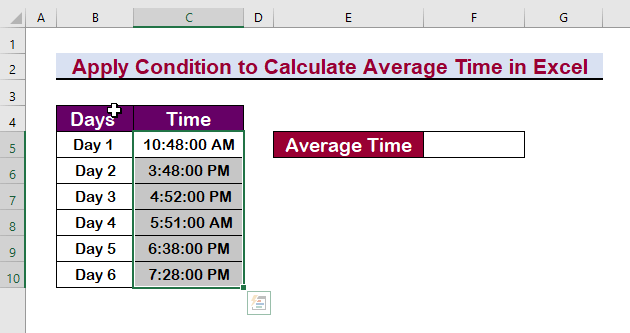
Fase 2:
- Stampa Ctrl + 1 per aprire il Formattare le celle finestra di dialogo.
- Fare clic sul pulsante Personalizzato
- Selezionare il formato dell'ora h:mm:ss AM/PM .
- Infine, premere Entrare .

Fase 3:
- Per trovare il tempo medio escluso 3:48:00 PM , digitare la seguente formula.
=AVERAGEIF(C5:C10,"3:48:00 PM",C5:C10) 
Di conseguenza, come si vede nella figura seguente, verrà visualizzato il tempo medio.

Per saperne di più: Come calcolare la media mobile a 7 giorni in Excel (4 modi)
Letture simili
- Calcolo della media di un testo in Excel (2 modi)
- Media mobile per intervallo dinamico in Excel (3 esempi)
- Come escludere una cella nella formula media di Excel (4 metodi)
- [Formula MEDIA non funzionante in Excel (6 soluzioni)
3. Calcolo del tempo medio dal timestamp del giorno
Per esempio, si supponga di aver registrato i timestamp di ingresso di ogni volta che un certo utente è entrato in un sito web in Excel Ora si vuole calcolare la media dei timestamp per prevedere l'ora in cui questa persona accederà al sito web in futuro. Per calcolare il timestamp medio, seguire le istruzioni riportate di seguito.

Fase 1:
- È sufficiente digitare la seguente formula.
=MEDIA(C5:C10) 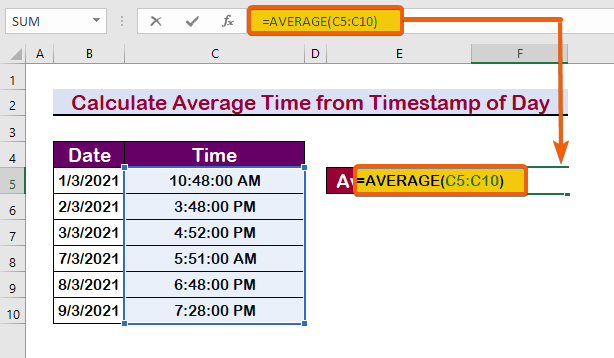
Di conseguenza, si può notare che viene presentata la media, ma non è la stessa del tempo medio complessivo. Le date non erano nello stesso intervallo e quindi differiscono.
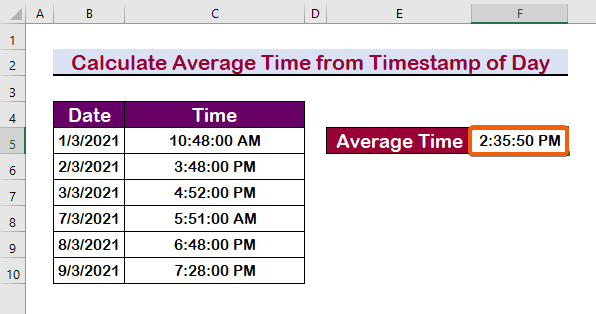
Per saperne di più: Come calcolare la media del testo in Excel (2 modi)
Conclusione
In conclusione, spero che questo post vi abbia fornito una comprensione approfondita di come calcolare il tempo medio in Excel. Dovete imparare tutti questi processi e applicarli al vostro set di dati. Esaminate l'opuscolo di esercitazione e mettete alla prova le vostre nuove capacità. Grazie al vostro prezioso supporto, siamo ispirati a continuare a creare lezioni come questa.
Per qualsiasi domanda, non esitate a contattarci e a esprimere le vostre opinioni nell'area commenti qui sotto.
Il ExcelWIKI Il team è sempre disponibile a rispondere alle vostre domande.
Rimanete con noi & continuate a imparare.

