ສາລະບານ
Excel ເປັນໂປຣແກຣມທີ່ມີປະໂຫຍດທີ່ຊ່ວຍໃຫ້ເຮົາສາມາດຄິດໄລ່ຕົວເລກໄດ້ຫຼາຍຢ່າງເຊັ່ນ: ການຄູນ, ການຫານ, ການບວກ, ການລົບ, ຄ່າສະເລ່ຍ, ການນັບ ແລະ ອື່ນໆ. ຢ່າງໃດກໍຕາມ, ເມື່ອມັນກ່ຽວຂ້ອງກັບກິດຈະກໍາໂດຍອີງໃສ່ເວລາແລະວັນທີ, ມັນອາດຈະສັບສົນເລັກນ້ອຍ. ບົດຄວາມນີ້ຈະສະແດງໃຫ້ທ່ານຮູ້ວິທີການກໍານົດເວລາສະເລ່ຍໃນ Excel ສໍາລັບການກໍານົດເວລາໃດຫນຶ່ງທີ່ທ່ານສະຫນອງໃຫ້.
ດາວໂຫລດ Practice Workbook
ດາວນ໌ໂຫລດ workbook ການຝຶກອົບຮົມນີ້ເພື່ອອອກກໍາລັງກາຍໃນຂະນະທີ່ທ່ານກໍາລັງອ່ານ ບົດຄວາມນີ້.
Average Time.xlsx
3 ຕົວຢ່າງທີ່ເຫມາະສົມກັບເວລາສະເລ່ຍໃນ Excel
ພວກເຮົາຈະສະແດງໃຫ້ທ່ານເຫັນສາມຕົວຢ່າງຂອງ ວິທີການ ການຄິດໄລ່ສະເລ່ຍເວລາ ຈາກການເກັບກໍາຂໍ້ມູນຂອງເວລາສະເພາະໃນພາກສ່ວນຂ້າງລຸ່ມນີ້. ເພື່ອເຮັດແນວນັ້ນ, ພວກເຮົາຈະໃຊ້ຟັງຊັນ AVERAGE ແລະຟັງຊັນ AVERAGEIF . ຕໍ່ໄປນີ້ແມ່ນຊຸດຂໍ້ມູນຕົວຢ່າງ.

1. ໃຊ້ຟັງຊັນສະເລ່ຍເພື່ອໄດ້ຮັບເວລາສະເລ່ຍໃນ Excel
ວິທີການທົ່ວໄປທໍາອິດທີ່ຈະໄດ້ຮັບທີ່ໃຊ້ເວລາສະເລ່ຍແມ່ນ ເພື່ອໃຊ້ຟັງຊັນ AVERAGE. ປະຕິບັດຕາມຂັ້ນຕອນຂ້າງລຸ່ມນີ້ເພື່ອເຮັດແນວນັ້ນ.
ຂັ້ນຕອນ 1:
- ເລືອກຕາລາງ (C5:C10).
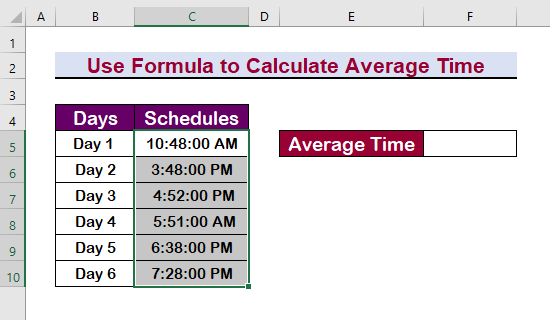
ຂັ້ນຕອນ 2:
- ເລືອກ ເວລາ ຮູບແບບຈາກ ຕົວເລກ
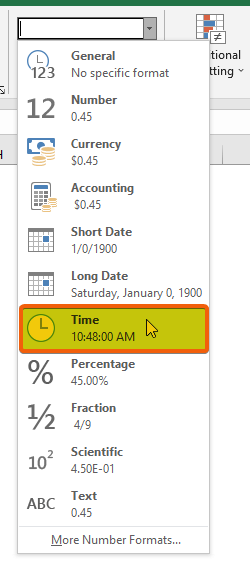
ຂັ້ນຕອນ 3:
- ໃນຕາລາງ E5 , ພິມ ສູດ.
=AVERAGE(C5:C10) 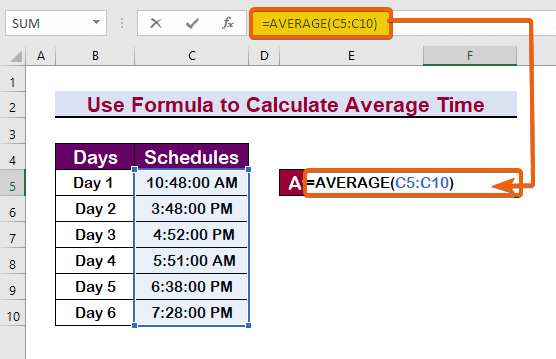
- ດັ່ງນັ້ນ, ທ່ານຈະໄດ້ຮັບເວລາສະເລ່ຍ.<13

ອ່ານເພີ່ມເຕີມ: Running Average: ວິທີການຄຳນວນໂດຍໃຊ້ໜ້າວຽກສະເລ່ຍຂອງ Excel
2. ໃຊ້ເງື່ອນໄຂໃນການຄຳນວນເວລາສະເລ່ຍໃນ Excel
Excel ອາດຖືກໃຊ້ເພື່ອ ດໍາເນີນການດໍາເນີນງານຕາມເງື່ອນໄຂ. ພວກເຮົາຈະນໍາໃຊ້ຊຸດຂອງເງື່ອນໄຂແລະຄິດໄລ່ເວລາສະເລ່ຍ. ປະຕິບັດຕາມຂັ້ນຕອນຂ້າງລຸ່ມນີ້ເພື່ອເຮັດການຄິດໄລ່ເວລາສະເລ່ຍຕາມເງື່ອນໄຂ.
ຂັ້ນຕອນ 1:
- ທໍາອິດ, ເລືອກຕາລາງ.
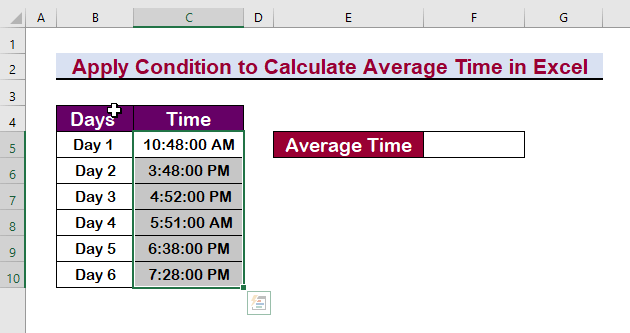
ຂັ້ນຕອນ 2:
- ກົດ Ctrl + 1 ເພື່ອເປີດ Format Cells ກ່ອງໂຕ້ຕອບ.
- ຄລິກທີ່ Custom
- ເລືອກຮູບແບບເວລາ h:mm:ss AM/PM .
- ສຸດທ້າຍ, ກົດ Enter .

ຂັ້ນຕອນ 3:
- ເພື່ອຊອກຫາເວລາສະເລ່ຍບໍ່ລວມ 3:48:00 PM , ພິມສູດຄຳນວນຕໍ່ໄປນີ້.
=AVERAGEIF(C5:C10,"3:48:00 PM",C5:C10) <21
ຜົນຕາມມາ, ດັ່ງທີ່ເຫັນໃນຮູບຂ້າງລຸ່ມ, ເວລາສະເລ່ຍຈະຖືກສະແດງ.

ອ່ານເພີ່ມເຕີມ: ວິທີການຄິດໄລ່ 7 ວັນເຄື່ອນຍ້າຍສະເລ່ຍໃນ Excel (4 ວິທີ)
ການອ່ານທີ່ຄ້າຍຄືກັນ
- ການຄິດໄລ່ສະເລ່ຍຂອງຂໍ້ຄວາມໃນ Excel (2 ວິທີ)
- ການເຄື່ອນຍ້າຍສະເລ່ຍສໍາລັບຊ່ວງໄດນາມິກໃນ Excel (3 ຕົວຢ່າງ)
- ວິທີຍົກເວັ້ນເຊລໃນສູດ Excel AVERAGE (4 ວິທີການ)
- [ແກ້ໄຂແລ້ວ!] ສູດສະເລ່ຍບໍ່ເຮັດວຽກໃນ Excel (6 ວິທີແກ້ໄຂ)<2
3. ຄິດໄລ່ເວລາສະເລ່ຍຈາກ Timestamp ຂອງມື້
ຕົວຢ່າງ, ເວົ້າວ່າທ່ານໄດ້ບັນທຶກເວລາເຂົ້າຂອງທຸກໆຄັ້ງ aຜູ້ໃຊ້ບາງຄົນໄດ້ເຂົ້າໄປໃນເວັບໄຊທ໌ໃນ Excel , ແລະປັດຈຸບັນທ່ານຕ້ອງການສະເລ່ຍສະແຕມເວລາທີ່ຈະຄາດຄະເນທີ່ສຸດທີ່ຈະເຂົ້າເຖິງເວັບໄຊທ໌ໃນອະນາຄົດ. ດັ່ງນັ້ນ, ເພື່ອຄິດໄລ່ເວລາສະເລ່ຍ, ໃຫ້ປະຕິບັດຕາມຄໍາແນະນໍາຂ້າງລຸ່ມນີ້.

ຂັ້ນຕອນ 1:
- ພຽງແຕ່ພິມຕໍ່ໄປນີ້ ສູດ.
=AVERAGE(C5:C10) 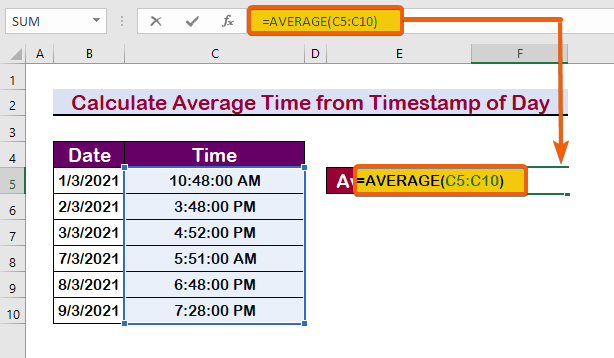
ດັ່ງນັ້ນ, ທ່ານສາມາດເຫັນໄດ້ວ່າສະເລ່ຍໄດ້ຖືກນໍາສະເຫນີ, ແຕ່ມັນບໍ່ແມ່ນ. ຄືກັນກັບເວລາສະເລ່ຍໂດຍລວມ. ວັນທີບໍ່ໄດ້ຢູ່ໃນໄລຍະດຽວກັນ; ດັ່ງນັ້ນ, ມັນແຕກຕ່າງກັນ.
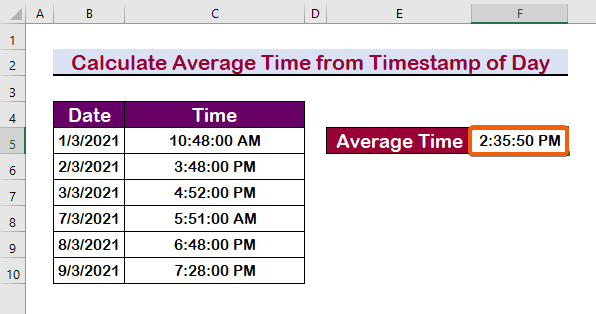
ອ່ານເພີ່ມເຕີມ: ວິທີຄິດໄລ່ຄ່າສະເລ່ຍຂອງຂໍ້ຄວາມໃນ Excel (2 ວິທີ)
ສະຫຼຸບ
ເພື່ອສະຫຼຸບ, ຂ້າພະເຈົ້າຫວັງວ່າຂໍ້ຄວາມນີ້ໄດ້ໃຫ້ຄວາມເຂົ້າໃຈຢ່າງລະອຽດກ່ຽວກັບວິທີຄິດໄລ່ເວລາສະເລ່ຍໃນ Excel. ທ່ານຄວນຮຽນຮູ້ຂະບວນການເຫຼົ່ານີ້ທັງຫມົດແລະນໍາໃຊ້ໃຫ້ເຂົາເຈົ້າກັບຊຸດຂໍ້ມູນຂອງທ່ານ. ກວດເບິ່ງປື້ມຄູ່ມືການປະຕິບັດແລະເອົາຄວາມສາມາດທີ່ຄົ້ນພົບໃຫມ່ຂອງເຈົ້າເຂົ້າໃນການທົດສອບ. ເນື່ອງຈາກການຊ່ວຍເຫຼືອອັນລ້ຳຄ່າຂອງທ່ານ, ພວກເຮົາຈຶ່ງໄດ້ຮັບແຮງບັນດານໃຈໃຫ້ສືບຕໍ່ສ້າງບົດຮຽນແບບນີ້.
ກະລຸນາຢ່າລັງເລທີ່ຈະຕິດຕໍ່ຫາພວກເຮົາຖ້າທ່ານມີຄຳຖາມໃດໆ. ກະລຸນາສະເຫນີຄວາມຄິດເຫັນຂອງທ່ານຢູ່ໃນພື້ນທີ່ຄໍາຄິດເຫັນຂ້າງລຸ່ມນີ້.
ທີມງານ ExcelWIKI ແມ່ນມີຢູ່ສະເຫມີເພື່ອຕອບຄໍາຖາມຂອງທ່ານ.
ຢູ່ກັບພວກເຮົາ & ສືບຕໍ່ຮຽນຮູ້.

