Змест
Гэты артыкул ілюструе 4 розныя рашэнні немагчымасці паказаць радкі ў Excel. Нам трэба схаваць радкі падчас працы над вялікім наборам даных для зручнага манеўравання. Некаторыя часта выкарыстоўваюцца функцыі, такія як фільтраванне і замарожванне панэлі, таксама хаваюць радкі на аснове зададзеных крытэрыяў. Часам усе метады паказаць гэтыя радкі не працуюць . Давайце высвятлім прычыны і шляхі вырашэння гэтай праблемы.
Спампуйце сшытак для практыкаванняў
Спампуйце гэты сшытак для практыкаванняў, пакуль вы чытаеце гэты артыкул.
Немагчыма паказаць радкі.xlsx
4 рашэнні для немагчымасці паказаць радкі ў Excel
Для ілюстрацыі розных рашэнняў да праблемы немагчымасці паказаць радкі ў Excel мы будзем выкарыстоўваць наступны набор даных. Набор даных паказвае спіс даных аб продажах для суперкрамы для розных гарадскіх аддзяленняў.

Паспрабуйце паказаць схаваныя радкі
У наборе даных ёсць некаторыя схаваныя радкі ( радкі 4-8) . Давайце паспрабуем паказаць іх з дапамогай наступных метадаў.
Спосаб 1
Крокі:
- Абярыце радкі 3-9 ( радкі 4-8 схаваныя).
- Пстрыкніце правай кнопкай мышы каб адкрыць кантэкстнае меню .
- Абярыце Адкрыць

Дадаткова: Як паказаць некалькі радкоў у Excel (9 метадаў)
Метад 2
Этапы:
- Націсніце кнопку наl левы верхні кут электроннай табліцы , каб выбраць усе ячэйкі .

- Перайдзіце на ўкладку Фармат з Галоўная ўкладка .
- Абярыце Паказаць радкі з Схаваць & Паказаць

Нічога не адбылося, праўда! Ёсць некаторыя дадатковыя метады апісаныя ў артыкуле па спасылцы ніжэй . Калі вы па-ранейшаму не можаце паказаць схаваныя радкі , паспрабуйце прыведзеныя ніжэй рашэнні .
Больш падрабязна: Excel VBA: паказаць усе радкі ў Excel (5 практычных прыкладаў)
1. Праверце вышыню радка, каб паказаць радкі ў Excel
Могуць быць выпадкі, калі некаторыя радкі маюць вышыню настолькі малую, каб быць прыкметнымі . Мы не можам паказаць іх з дапамогай звычайных метадаў. У залежнасці ад вышыні радка можа быць некалькі выпадкаў.
Выпадак 1: вышыня радка <= .07
Мы можам паказаць іх, выкарыстоўваючы любы просты метад.
Выпадак 2: .08 < Вышыня радка < .67
У гэтым выпадку выканайце крокі ніжэй.
- Абярыце схаваныя радкі (тут радкі 3-9 ).

- У акне Вышыня радка усталюйце вышыня як бачная лічба (20 у гэтым прыкладзе) і ўдар

- Вышэйпаказаныя крокі паспяхова пакажуць схаваныя радкі .

Больш падрабязна: Як схаваць і паказаць радкі ў Excel (6 самых простых спосабаў)
2. Спачатку размарозіць панэлі, калі немагчыма паказаць радкі ў Excel
Чаму гэта адбываецца
Мы часта выкарыстоўваем функцыю замарозіць панэлі Excel, каб лёгка манеўраваць з вялікім наборам даных. Скажам, рабочы аркуш пракручваецца ўверх , што робіць некаторыя з радкоў па-за экранам. Вось скрыншот, дзе першы 6 радкоў знаходзяцца па-за экранам.
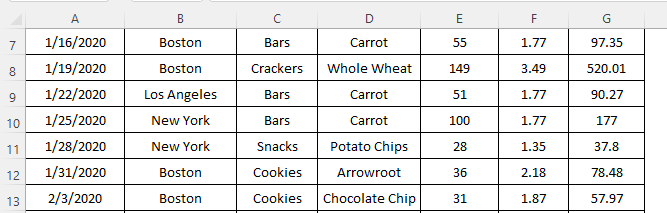
Калі мы выкарыстоўваем функцыю Замарозіць панэлі Excel, гэта схавае гэтыя 6 радкоў . Каб замарозіць панэлі,
- перайдзіце на ўкладку Выгляд на стужцы Excel .
- Націсніце Замарозіць панэлі
- Выберыце альбо Замарозіць панэлі ці Замарозіць верхні рад

Гэтыя схаваныя радкі немагчыма зрабіць непрыхаванымі з дапамогай звычайных метадаў .
Рашэнне
Адзінае рашэнне гэта разблакіраваць усе радкі з дапамогай Параметр Размарозіць панэлі . Каб зрабіць гэта-
- Перайдзіце на ўкладку Выгляд на стужцы Excel .
- Націсніце на Замарозіць панэлі
- Выберыце Размарозіць панэлі

Апісаныя вышэй крокі зноў адкрые схаваныя радкі .
Дадатковая інфармацыя: [Выпраўлена!] Радкі Excel не паказваюцца, але не схаваны (3 прычыны і рашэнні)
Падобныя паказанні
- VBA для схавання радкоў у Excel (14 метадаў)
- Як схаваць радкі на аснове ячэйкіЗначэнне ў Excel (5 метадаў)
3. Актыўны параметр фільтра - прычына немагчымасці паказаць радкі ў Excel
Чаму гэта адбываецца
Калі мы дадаем фільтр да набору даных, ён хавае радкі якія не належаць да крытэрыяў фільтра . Глядзіце наступны скрыншот, дзе радкі 4-6, 12-13, і 18-19 схаваны . Прадукты , якія паказаны ў наборы даных, адфільтраваны па катэгорыях Батончыкі, крекеры і закускі .

Наступны набор даных паказвае крытэрыі фільтрацыі для прыведзенага вышэй набору даных. Прадукты , якія адносяцца да катэгорыі кукі схаваны .

Мы не можам паказаць з дапамогай звычайных метадаў .
Рашэнне
Нам трэба адключыць функцыю фільтра, каб паказаць схаваныя радкі. Давайце паглядзім, як мы можам гэта зрабіць.
Крокі:
- Перайдзіце на ўкладку Даныя на стужцы Excel .
- Націсніце ўкладку Фільтр , каб дэактываваць

Іншы спосаб
Мы таксама можам зрабіць схаваныя радкі бачнымі націснуўшы Выбраць усе.

Дадатковая інфармацыя: Схаваныя радкі ў Excel: як паказаць або выдаліць іх?
4. Двойчы пстрыкніце падвойную лінію, каб паказаць схаваныя радкі ў Excel
Калі прычынай схавання радкоў у наборы даных з'яўляецца вышыня радка або фільтруючы , мы можам паказаць іх, выкарыстоўваючы іншы прыём . Давайце пагаворым пра гэта ў наступных кроках.
- Мы можам убачыць двайны радок , дзе радкі схаваны .

- Навядзіце курсор на падвойную лінію .

- Двойчы – націск адзін раз зрабіў радок 8 непрыхаваным .

- Працягвайце націскаць на падвойную лінію каб паказаць усе схаваныя радкі.

Чытаць далей: Ярлык для адлюстравання радкоў у Excel (3 розныя метады)
Што трэба памятаць
- Мы павінны пераканацца, што рабочы аркуш не абаронены , а потым прымяніць усе апісаныя метады .
Выснова
Цяпер мы ведаем, як розныя рашэнні для немагчымасці паказаць радкі ў Excel. Будзем спадзявацца, што гэта заахвоціць вас выкарыстоўваць гэтыя метады для больш упэўненага вырашэння праблем. Любыя пытанні ці прапановы не забывайце размяшчаць іх у полі для каментарыяў ніжэй.

