Innehållsförteckning
I denna artikel beskrivs 4 olika lösningar på problemet med att inte kunna döljer rader i Excel. Vi behöver dölja rader när du arbetar med en stor datamängd för att underlätta hanteringen. Vissa ofta använda funktioner som filtrering och frysrutor döljer också rader baserat på angivna kriterier. att dölja dessa rader fungerar inte . Låt oss ta reda på orsakerna och lösningarna till detta problem.
Ladda ner övningsboken
Ladda ner den här arbetsboken för att träna medan du läser den här artikeln.
Det går inte att dölja rader.xlsx4 lösningar för att inte kunna dölja rader i Excel
För att illustrera olika lösningar till problemet med att inte kunna dölja rader i Excel, använder vi följande dataset. Datasetet visar en lista över Försäljningsuppgifter. för en superbutik för olika stadsavdelningar.

Försök att dölja de dolda raderna
datamängd har några rader ( rader 4-8) dolda . Låt oss försöka Öppna De kan användas på följande sätt.
Metod 1
Steg:
- Välj rader 3-9 ( raderna 4-8 är dolda).
- Högerklicka på för att öppna kontextmeny .
- Välj den Öppna

Läs mer: Hur du tar fram flera rader i Excel (9 metoder)
Metod 2
Steg:
- Klicka på knapp på l övre övre hörnet i vänster hörn av den kalkylblad för att välja alla celler .

- Gå till Fliken Format från Fliken Hem .
- Välj den Dölj raderna från Dölj & Avsluta

Ingenting hände, eller hur? Det finns några fler metoder som beskrivs i artikel länkad nedan . Om du fortfarande är inte kan till Öppna dolda rader prova sedan den här lösningar nedan .
Läs mer: Excel VBA: Dölj alla rader i Excel (5 praktiska exempel)
1. Kontrollera radhöjden för att dölja rader i Excel
Det kan förekomma att vissa rader har sina höjder så liten för att vara märkbar Det går inte att ta bort dem med de vanliga metoderna. Det kan finnas flera fall beroende på radhöjden.
Fall 1: Radhöjd <= .07
Vi kan ta fram dem med någon enkel metod.
Fall 2: .08 <Row Height <.67
Följ i så fall anvisningarna steg nedan.
- Välj dolda rader (här rader 3-9 ).

- I Höjd på rad fönstret, ställer du in höjd som ett synligt nummer (20 i det här exemplet) och slå på

- Ovanstående steg skulle Öppna dolda rader med framgång .

Läs mer: Hur man döljer och avlägsnar rader i Excel (6 enklaste sätt)
2. Frys upp paneler först om du inte kan dölja rader i Excel
Varför detta händer
Vi använder oss ofta av funktionen frysa rutor av Excel för att enkelt kunna hantera en stor datamängd. Låt oss säga att arbetsblad är rullade uppåt som gör att några av den rader från skärmen. Här är en skärmdump där den första 6 rader är från skärmen.
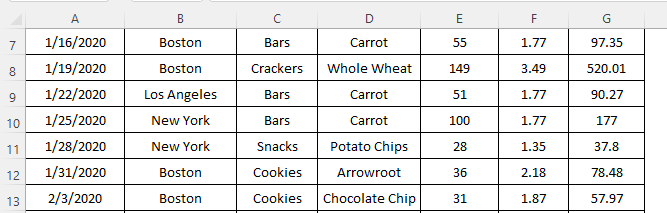
Om vi använder Funktionen Frysa paneler av Excel, kommer det att dölja dessa 6 rader . till frysa rutor,
- Gå till Fliken Visa av den Excel-bandet .
- Klicka på Frysa rutor
- Välj antingen Frys Paneler eller . Frysning översta raden

Dessa dolda rader kan inte göras. Oömma med hjälp av vanliga metoder .
Lösning
enda lösningen till detta är att låsa upp alla rader med hjälp av Frys upp rutor alternativ. För att göra det-
- Gå till Fliken Visa av den Excel-bandet .
- Klicka på Frysa paneler
- Välj Frys upp rutor

Ovanstående steg skulle Öppna dolda rader igen.
Läs mer: [Fast!] Excel-rader som inte visas men inte döljs (3 orsaker & lösningar)
Liknande läsningar
- VBA för att dölja rader i Excel (14 metoder)
- Hur man döljer rader baserat på cellvärde i Excel (5 metoder)
3. Aktivt filteralternativ - Anledningen till att du inte kan dölja rader i Excel
Varför detta händer
När vi Lägg till a filter till en datamängd, den döljer rader som inte hör hemma till den filterkriterier Se följande skärmdump där raderna 4-6, 12-13, och 18-19 är dold . produkter som visas i datasetet, är filtrerad för Stänger, kex och snacks kategorier.

Följande dataset visar följande filtreringskriterier för ovanstående dataset. produkter som hör till den Kategori av kakor är dold .

Vi kan inte Öppna dem med hjälp av konventionella metoder .
Lösning
Vi måste inaktivera filterfunktionen för att kunna dölja de dolda raderna. Låt oss se hur vi kan göra detta.
Steg:
- Gå till Fliken Data av den Excel-bandet .
- Klicka på Filter till fliken avaktivera

Ett annat sätt
Vi kan också göra det dolda rader synliga genom att klicka på Välj alla.

Läs mer: Dolda rader i Excel: Hur tar du fram eller tar bort dem?
4. Dubbelklicka på den dubbla linjen för att dölja dolda rader i Excel
Om orsaken till problemet gömmer sig av rader i en datamängd är antingen radhöjd eller . filtrering , kan vi Öppna genom att använda ett annat trick . Vi tar upp detta i följande steg.
- Vi kan se en dubbel linje där rader är dold .

- Sväva över på den dubbel linje .

- Dubbel - Klicka på en gång gjort rad 8 ej dold .

- Håll Klicka på dubbel linje för att ta fram alla dolda rader.

Läs mer: Genväg för att dölja rader i Excel (3 olika metoder)
Saker att komma ihåg
- Vi bör se till att arbetsblad är inte skyddad och sedan tillämpa alla dessa beskrivna metoder .
Slutsats
Nu vet vi hur olika lösningar för att inte kunna dölja rader i Excel. Förhoppningsvis kan det uppmuntra dig att använda dessa tekniker för att lösa dina problem på ett säkrare sätt. Om du har några frågor eller förslag, glöm inte att skriva dem i kommentarsfältet nedan.

