Բովանդակություն
Այս հոդվածը ցույց է տալիս Excel-ում տողերը թաքցնելու անհնարինության 4 տարբեր լուծումներ: Մենք պետք է թաքցնենք տողերը մեծ տվյալների բազայի վրա աշխատելիս՝ հեշտ մանևրելու համար: Որոշ հաճախ օգտագործվող գործառույթներ, ինչպիսիք են զտման և սառեցման վահանակները, նույնպես թաքցնում են տողերը՝ հիմնված նշված չափանիշների վրա: Երբեմն այս տողերը բացելու բոլոր մեթոդները չեն աշխատում : Եկեք պարզենք այս խնդրի պատճառներն ու լուծումները:
Ներբեռնեք պրակտիկայի աշխատանքային գիրքը
Ներբեռնեք այս պրակտիկայի աշխատանքային գրքույկը, որպեսզի վարժություններ կատարեք այս հոդվածը կարդալու ընթացքում:
Անհնար է ցուցադրել Rows.xlsx
4 լուծում Excel-ում տողերի ցուցադրման անհնարինության համար
Տարբեր լուծումներ նկարելու համար Excel-ում ցուցադրել տողերը չկարողանալու խնդրին, մենք կօգտագործենք հետևյալ տվյալների բազան: Տվյալների հավաքածուն ցույց է տալիս վաճառքի տվյալների ցանկը սուպեր խանութի տարբեր քաղաքային մասնաճյուղերի համար:

Փորձեք բացել թաքնված տողերը
տվյալների հավաքածուն ունի որոշ տողեր ( 4-8 տողեր) թաքցված : Փորձենք բացել դրանք` օգտագործելով հետևյալ մեթոդները:
Մեթոդ 1
Քայլեր.
- Ընտրեք տողեր 3-9 ( 4-8 տողերը թաքցված են):
- Աջ սեղմեք ՝ <1-ը բացելու համար:>համատեքստային մենյու :
- Ընտրեք Բացահայտել

Կարդալ ավելին` Ինչպես բացել բազմաթիվ տողեր Excel-ում (9 մեթոդ)
Մեթոդ 2
Քայլեր.
- Սեղմեք կոճակը այստեղl վերևի անկյունը աղյուսակի ընտրելու համար բոլոր բջիջները :

- Գնացեք Ձևաչափել ներդիրը Գլխավոր ներդիրից :
- Ընտրեք Ցուցադրել տողերը Թաքցնել & Բացահայտել

Ոչինչ չի պատահել, ճիշտ է: Կան մի քանի այլ մեթոդներ նկարագրված ստորև կցված հոդվածում : Եթե դեռ չեք կարողանում ապ թաքցնել թաքնված տողերը ապա փորձեք ներքևի լուծումները :
Կարդալ ավելին. Excel VBA. ցուցադրել բոլոր տողերը Excel-ում (5 գործնական օրինակ)
1. Ստուգեք տողի բարձրությունը Excel-ում տողերը ցուցադրելու համար
Կարող է լինել դեպքեր, երբ որոշ տողեր ունեն իրենց բարձրությունները այնքան փոքր, որ նկատելի լինեն : Մենք չենք կարող դրանք բացահայտել՝ օգտագործելով սովորական մեթոդները: Կարող են լինել մի քանի դեպքեր, որոնք հիմնված են տողի բարձրության վրա:
Դեպք 1. Տողի բարձրությունը <= .07
Մենք կարող ենք դրանք բացել ցանկացած պարզ մեթոդի միջոցով:
Դեպք 2. .08 < Շարքի բարձրությունը < .67
Այս դեպքում կատարեք քայլերը ստորև:
- Ընտրեք թաքնված տողերը (այստեղ 3-9-րդ տողերը ):

- Տողի բարձրությունը պատուհանում սահմանեք բարձրությունը որպես տեսանելի թիվ (20 այս օրինակում) և սեղմեք

- Վերոհիշյալ քայլերը կհանեն թաքնված տողերը հաջողությամբ :

Կարդալ ավելին` Ինչպես թաքցնել և բացել տողերը Excel-ում (6 ամենահեշտ ձևերը)
2. Ապասառեցնել պատուհանները, եթե չկարողանաք բացել տողերը Excel-ում
Ինչու է դա տեղի ունենում
Մենք հաճախ օգտագործում ենք սառեցման վահանակների հատկությունը Excel-ի՝ մեծ տվյալների բազայի վրա հեշտությամբ մանևրելու համար: Ենթադրենք, աշխատանքային թերթիկը ոլորված է վերև որը տողերից մի քանիսը դուրս է հանում էկրանից: Ահա մի սքրինշոթ, որտեղ առաջին 1>6 տող էկրանից անջատված է:
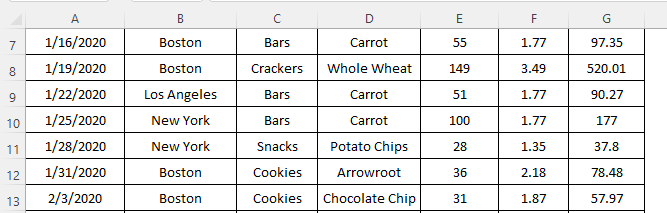
Եթե մենք օգտագործում ենք Excel-ի Freeze Panes ֆունկցիան , այն կթաքցնի այդ 6 տողերը : ապակները սառեցնելու համար
- Գնացեք Դիտել ներդիրը Excel Ribbon :
- Սեղմեք Սառեցման վահանակները
- Ընտրեք կամ Սառեցնել վահանակները կամ Սառեցնել վերին տողը

Այս թաքնված տողերը չի կարելի չթաքնված օգտագործելով սովորական մեթոդներ :
Լուծում
Սրա միակ լուծումը բացելն է բոլոր տողերը օգտագործելով Ապասառեցնել ապակիները տարբերակ: Դա անելու համար-
- Գնացեք Դիտել ներդիրը Excel Ribbon :
- Սեղմեք 1>Սառեցնել ապակիները
- Ընտրեք Ապասառեցնել ապակիները

վերը նշված քայլերը կցուցադրեր թաքնված տողերը կրկին:
Կարդալ ավելին. [Ստուգված է:] Excel տողերը չեն ցուցադրվում, բայց չեն թաքցվում (3 պատճառ և լուծումներ)
Նման ընթերցումներ
- VBA՝ Excel-ում տողերը թաքցնելու համար (14 մեթոդ)
- Ինչպես թաքցնել տողերը՝ հիմնված բջջի վրաԱրժեքը Excel-ում (5 մեթոդ)
3. Ակտիվ ֆիլտրի տարբերակ - Excel-ում տողերը չթաքցնելու անհնարինության պատճառ
Ինչու է դա տեղի ունենում
Երբ մենք ավելացնենք a զտել տվյալների հավաքածուն, այն թաքցնում է տողերը որ չեն պատկանում ֆիլտրի չափանիշներին . Տեսեք հետևյալ սքրինշոթը, որտեղ 4-6, 12-13, և 18-19 տողերը թաքնված են : ապրանքները , որոնք ցուցադրված են տվյալների հավաքածուում, զտված են Բառեր, կոտրիչներ և խորտիկներ կատեգորիաների համար:

Հետևյալ տվյալների հավաքածուն ցույց է տալիս զտման չափանիշները վերը նշված տվյալների բազայի համար: ապրանքները , որոնք պատկանում են Թխուկների կատեգորիայի թաքնված են :

Մենք չենք կարող ապ թաքցնել դրանք սովորական մեթոդներով :
Լուծում
Թաքնված տողերը ցուցադրելու համար մենք պետք է ապաակտիվացնենք զտիչի ֆունկցիան: Տեսնենք, թե ինչպես կարող ենք դա անել:
Քայլեր.
- Գնացեք Տվյալների ներդիր Excel Ribbon .
- Սեղմեք Զտիչ ներդիրը անջատելու համար

Այլ կերպ
Մենք կարող ենք նաև տեսանելի դարձնել թաքնված տողերը սեղմելով Ընտրել բոլորը:

Կարդալ ավելին. Թաքնված տողեր Excel-ում. Ինչպե՞ս բացել կամ ջնջել դրանք:
4. Կրկնակի կտտացրեք Կրկնակի գիծ՝ Excel-ում թաքնված տողերը բացելու համար
Եթե տվյալների բազայում տողերի թաքնվելու պատճառը կամ տողի բարձրությունն է։ կամ զտելով , մենք կարող ենք ապ թաքցնել դրանք այլ հնարք օգտագործելով: Եկեք այս մասին խոսենք հետևյալ քայլերով:
- Մենք կարող ենք տեսնել կրկնակի գիծ որտեղ տողերը թաքնված են :

- Սավառնել կրկնակի գծի վրա :

- Կրկնակի – կտտացնելով մեկ անգամ դարձրեց 8-րդ տողը չթաքնված ։

- Շարունակեք սեղմել կրկնակի գիծը բոլոր թաքնված տողերը ցուցադրելու համար:

Կարդալ ավելին. Excel-ում տողերը բացելու դյուրանցում (3 տարբեր մեթոդներ)
Հիշելու բաներ
- Մենք պետք է համոզվենք, որ աշխատանքային թերթիկը պաշտպանված չէ այնուհետև կիրառենք այս բոլոր նկարագրված մեթոդները :
Եզրակացություն
Այժմ մենք գիտենք, թե որքան տարբեր լուծումներ կան Excel-ում տողերը բացելու անհնարինության համար: Հուսով ենք, դա կխրախուսի ձեզ օգտագործել այս տեխնիկան՝ ձեր խնդիրները ավելի վստահ լուծելու համար: Ցանկացած հարց կամ առաջարկ, մի մոռացեք դրանք դնել ներքևի մեկնաբանությունների դաշտում:

