Táboa de contidos
Este artigo ilustra 4 solucións diferentes para non poder mostrar as filas en Excel. Necesitamos ocultar filas mentres traballamos nun conxunto de datos grande para facilitar as manobras. Algunhas funcións de uso frecuente, como filtrar e conxelar paneis, tamén ocultan filas en función de criterios especificados. Ás veces, todas as técnicas para mostrar estas filas non funcionan . Descubramos os motivos e as solucións para este problema.
Descargar o libro de prácticas
Descarga este libro de prácticas para facer exercicio mentres lees este artigo.
Non se poden mostrar filas.xlsx
4 solucións para non se poden mostrar filas en Excel
Para ilustrar diferentes solucións para non poder mostrar filas en Excel, utilizaremos o seguinte conxunto de datos. O conxunto de datos mostra unha lista de datos de vendas dunha supertenda para diferentes sucursais da cidade.

Tenta mostrar as filas ocultas
O conxunto de datos ten algunhas filas ( filas 4-8) ocultas . Tentemos mostralos utilizando os seguintes métodos.
Método 1
Pasos:
- Seleccione filas 3-9 ( filas 4-8 están ocultas).
- Prema co botón dereito do rato para abrir o menú contextual .
- Escolla Mostrar

Ler máis: Como mostrar varias filas en Excel (9 métodos)
Método 2
Pasos:
- Fai clic no botón nol esquina superior esquerda da folla de cálculo para seleccionar todas as celas .

- Vai á pestana Formato dende a Pestaña Inicio .
- Escolla Mostrar filas desde Ocultar & Mostrar

Non pasou nada, certo! Hai algúns máis métodos descritos no artigo vinculado a continuación . Se aínda non podes mostrar as filas ocultas , proba as solucións de abaixo .
Ler máis: Excel VBA: mostrar todas as filas en Excel (5 exemplos prácticos)
1. Verifique a altura das filas para mostrar as filas en Excel
Pode haber casos nos que algunhas filas teñen a súa altura tan pequenas para que se noten . Non podemos revelalos usando os métodos habituais. Pode haber varios casos en función da altura da fila.
Caso 1 : Altura da fila <= .07
Podemos mostralos mediante calquera método sinxelo.
Caso 2: ,08 < Altura da fila < .67
Neste caso, siga os pasos a continuación.
- Seleccione as filas ocultas (aquí filas 3-9 ).

- Na xanela Altura da fila , configure o altura como número visible (20 neste exemplo) e prema

- Os pasos anteriores mostrarían as as filas ocultas con éxito .

Ler máis: Como ocultar e mostrar filas en Excel (6 xeitos máis sinxelos)
2. Primeiro desconxelar os paneis se non se poden mostrar filas en Excel
Por que sucede isto
Con frecuencia usamos a función de conxelar paneis de Excel para manobrar facilmente nun conxunto de datos grande. Digamos que a folla de traballo desprázase cara arriba , o que fai que algunhas das filas non aparezan da pantalla. Aquí tes unha captura de pantalla onde o primeiro 6 filas están fóra da pantalla.
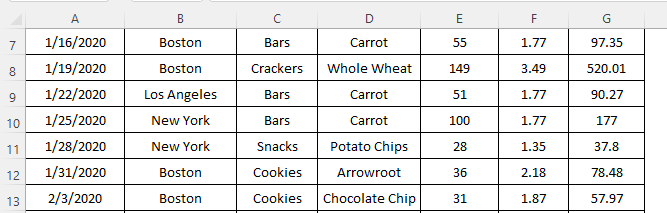
Se usamos a función Conxelar paneis de Excel, ocultará esas 6 filas . Para conxelar paneis,
- Vaia á pestana Ver da cinta de Excel .
- Fai clic en os Conxelar paneis
- Escolla ou Conxelar paneis ou Conxelar fila superior

Estas filas ocultas non se poden desocultar usando os métodos habituais .
Solución
A única solución a isto é desbloquear todas as filas usando o Opción Desconxelar paneis . Para facelo:
- Vaia á pestana Ver da Cinta de Excel .
- Fai clic en o . 1>Conxelar paneis
- Escolle o Desconxelar paneis

Os pasos anteriores mostraría as filas ocultas de novo.
Ler máis: [Corrixido!] As filas de Excel non se mostran pero non se ocultan (3 razóns e solucións)
Lecturas similares
- VBA para ocultar filas en Excel (14 métodos)
- Como ocultar filas en función da celaValor en Excel (5 métodos)
3. Opción de filtro activo: razón pola que non se poden mostrar as filas en Excel
Por que sucede isto
Cando engadimos un filtro a un conxunto de datos, oculta as filas que non pertencen aos criterios de filtrado . Vexa a seguinte captura de pantalla onde as filas 4-6, 12-13, e 18-19 están ocultas . Os produtos que se mostran no conxunto de datos son filtrados para as categorías Barras, Galletas e Snacks .

O seguinte conxunto de datos mostra os criterios de filtrado para o conxunto de datos anterior. Os produtos que pertencen á categoría de cookies están ocultos .

Non podemos mostrar usando métodos convencionais .
Solución
Necesitamos desactivar a función de filtro para mostrar as filas ocultas. Vexamos como podemos facelo.
Pasos:
- Vaia á pestana Datos da Cinta de Excel .
- Fai clic na pestana Filtro para desactivar

Outra forma
Tamén podemos facer visibles as filas ocultas facendo clic en Seleccionar todo.

Ler máis: Filas ocultas en Excel: como mostralas ou eliminalas?
4. Fai dobre clic na liña dobre para mostrar as filas ocultas en Excel
Se a causa da ocultación das filas nun conxunto de datos é a altura da fila ou filtrando , podemos mostralos usando outro truco . Falemos disto nos seguintes pasos.
- Podemos ver unha liña dobre onde filas están ocultas .

- Pasa o rato na liña dobre .

- Dobre – clic unha vez descubriuse a fila 8 .

- Continúa premendo na liña dobre para mostrar todas as filas ocultas.

Ler máis: Atallos para mostrar filas en Excel (3 métodos diferentes)
Cousas para recordar
- Debemos asegurarnos de que a folla de traballo non está protexida e despois aplicar todos estes métodos descritos.
Conclusión
Agora, sabemos as diferentes solucións para non poder mostrar as filas en Excel. Con sorte, animaríache a utilizar estas técnicas para resolver os teus problemas con máis confianza. Calquera dúbida ou suxestión non esquezas poñelas na caixa de comentarios a continuación.

