Содржина
Овој напис илустрира 4 различни решенија за неможноста да ги откриете редовите во Excel. Треба да криеме редови додека работиме на голема база на податоци за лесно маневрирање. Некои често користени функции како што се окното за филтрирање и замрзнување, исто така, кријат редови врз основа на одредени критериуми. Понекогаш сите техники за откривање на овие редови не функционираат . Ајде да ги дознаеме причините и решенијата за овој проблем.
Преземете ја работната книга за вежбање
Преземете ја оваа работна книга за вежбање за да вежбате додека ја читате оваа статија.
4 решенија за неможноста да се откријат редовите во Excel
За да се илустрираат различни решенија за проблемот со неможноста да се откријат редовите во Excel, ќе ја користиме следната база на податоци. Податокот прикажува список со податоци за продажба за супер продавница за различни филијали во градот.

Обидете се да ги откриете скриените редови
збирката на податоци има некои редови ( редови 4-8) скриени . Ајде да се обидеме да ги откриеме со користење на следните методи.
Метод 1
Чекори:
- Изберете редови 3-9 ( редовите 4-8 се скриени).
- Десен-клик за да се отвори контекстно мени .
- Изберете го Откријте

Прочитајте повеќе: Како да откриете повеќе редови во Excel (9 методи)
Метод 2
Чекори:
- Кликнете на копчето наl лев горен агол на табелата за да изберете сите ќелии .

- Одете во картичката Форматирај од картичката Дома .
- Изберете ги Откриј редови од Скриј & Откриј

Ништо не се случи, нели! Постојат некои повеќе методи опишани во написот поврзан подолу . Ако сè уште не можете да откриете скриените редови тогаш пробајте ги решените подолу .
Прочитајте повеќе: Excel VBA: Откријте ги сите редови во Excel (5 практични примери)
1. Проверете ја висината на редот за да ги откриете редовите во Excel
Може да има случаи кога некои редови имаат висини толку мали за да бидат забележливи . Не можеме да ги откриеме со користење на вообичаените методи. Може да има неколку случаи врз основа на висината на редот.
Случај 1 : Висина на редот <= .07
Можеме да ги откриеме со кој било едноставен метод.
Случај 2: .08 < Висина на редот < .67
Во овој случај, следете ги чекорите подолу.
- Изберете ги скриените редови (овде редови 3-9 ).

- Во прозорецот Висина на редот , поставете го висина како видлив број (20 во овој пример) и притиснете

- Горните чекори ќе ги откријат успешно скриените редови .

Прочитајте повеќе: Како да се сокријат и откријат редовите во Excel (6 најлесни начини)
2. Прво одмрзнете ги панелите ако не може да се откријат редовите во Excel
Зошто се случува ова
Често ја користиме функцијата замрзнување окно на Excel за лесно маневрирање на голема база на податоци. Да речеме, работниот лист е скролуван нагоре што прави некои од редовите надвор од екранот. Еве слика од екранот каде што првиот 6 редови се исклучени од екранот.
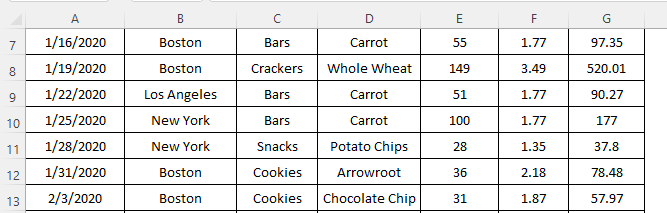
Ако ја користиме функцијата Замрзнување панели на Excel, ќе да ги скрие тие 6 редови . За замрзнување на окното,
- Одете во картичката Преглед на Excel лентата .
- Кликнете на Замрзнати окно
- Изберете или Замрзнување панели или Замрзнете го горниот ред

Овие скриени редови не можат да се направат нескриени со користење на вообичаените методи .
Решение
единственото решение за ова е отклучување сите редови со користење на Опција Одмрзнете панели . За да го направите тоа-
- Одете во картичката Преглед на Excel лентата .
- Кликнете на Замрзнати стакла
- Изберете Одмрзнете окно

Горените чекори ќе ги открие скриените редови повторно.
Прочитајте повеќе: [Поправено!] Редовите на Excel не се прикажуваат, но не се скриени (3 причини и решенија)
Слични читања
- VBA за сокривање редови во Excel (14 методи)
- Како да се сокријат редови врз основа на ќелијаВредност во Excel (5 методи)
3. Активна опција филтер - причина за неможност да се откријат редовите во Excel
Зошто се случува ова
Кога додаваме а филтрира на база на податоци, тој ги крие редовите што не припаѓаат на критериумот на филтерот . Погледнете ја следната слика од екранот каде што редовите 4-6, 12-13, и 18-19 се скриени . производите што се прикажани во базата на податоци, се филтрирани за категориите Барови, Крекери и Закуски .

Следната база на податоци ги прикажува критериумите за филтрирање за горната база на податоци. производите што припаѓаат на категоријата колачиња се скриени .

Не можеме да се откријат тие користат конвенционални методи .
Решение
Треба да ја деактивираме функцијата за филтер за да ги откриеме скриените редови. Ајде да видиме како можеме да го направиме ова.
Чекори:
- Одете во картичката Податоци на Excel лентата .
- Кликнете на картичката Филтер за деактивирање

Друг начин
Можеме и да ги направиме скриените редови видливи со кликнување на Избери ги сите.

Прочитајте повеќе: Скриени редови во Excel: Како да ги откриете или избришете?
4. Двоен клик на двојната линија за да се откријат скриените редови во Excel
Ако причината за криењето на редовите во базата на податоци е или висината на редот или филтрирање , можеме да ги откриеме со користење на друг трик . Ајде да зборуваме за ова во следните чекори.
- Можеме да видиме двојна линија каде што редовите се скриени .

- Поставете на двојната линија .

- Двојно – кликнување еднаш несокриено е редот 8 .

- Продолжете да кликате на двојната линија за да ги откриете сите скриени редови.

Прочитај повеќе: Кратенка за откривање редови во Excel (3 различни методи)
Работи што треба да се запаметат
- Треба да се погрижиме работниот лист да не е заштитен и потоа да ги примениме сите опишани методи .
Заклучок
Сега, знаеме колку се различни решенија за неможноста да се откријат редовите во Excel. Се надеваме дека ќе ве поттикне да ги користите овие техники за посигурно да ги решите вашите проблеми. Сите прашања или предлози не заборавајте да ги ставите во полето за коментари подолу.

