តារាងមាតិកា
អត្ថបទនេះបង្ហាញពីដំណោះស្រាយ 4 ផ្សេងគ្នាចំពោះការមិនអាច លាក់ជួរ ក្នុង Excel ។ យើងត្រូវ លាក់ជួរ ខណៈពេលកំពុងធ្វើការលើសំណុំទិន្នន័យធំ ដើម្បីងាយស្រួលក្នុងការគ្រប់គ្រង។ មុខងារដែលប្រើញឹកញាប់មួយចំនួនដូចជាការត្រង និងផ្ទាំងបង្កកក៏លាក់ជួរដេកដោយផ្អែកលើលក្ខណៈវិនិច្ឆ័យដែលបានបញ្ជាក់ផងដែរ។ ពេលខ្លះបច្ចេកទេសទាំងអស់ដើម្បី មិនលាក់ជួរទាំងនេះមិនដំណើរការ ។ ចូរយើងស្វែងរកមូលហេតុ និងដំណោះស្រាយសម្រាប់បញ្ហានេះ។
ទាញយកសៀវភៅលំហាត់អនុវត្ត
ទាញយកសៀវភៅលំហាត់អនុវត្តនេះ ដើម្បីធ្វើលំហាត់ប្រាណ ខណៈពេលដែលអ្នកកំពុងអានអត្ថបទនេះ។
Unable to Unhide Rows.xlsx
4 Solutions to Unhide Rows in Excel
ដើម្បីបង្ហាញ ដំណោះស្រាយផ្សេងៗ ចំពោះបញ្ហានៃការមិនអាច មិនលាក់ជួរ ក្នុង Excel យើងនឹងប្រើសំណុំទិន្នន័យខាងក្រោម។ សំណុំទិន្នន័យបង្ហាញបញ្ជី ទិន្នន័យការលក់ សម្រាប់ហាងទំនើបមួយសម្រាប់សាខាទីក្រុងផ្សេងៗគ្នា។

ព្យាយាមមិនលាក់ជួរដែលលាក់
សំណុំទិន្នន័យ មានជួរមួយចំនួន ( ជួរទី 4-8) លាក់ ។ តោះព្យាយាម មិនលាក់ ពួកវា ដោយប្រើវិធីសាស្ត្រខាងក្រោម។
វិធីសាស្រ្ត 1
ជំហាន៖
- ជ្រើសរើស ជួរដេក 3-9 ( ជួរទី 4-8 ត្រូវបានលាក់)។
- ចុចកណ្ដុរស្ដាំ ដើម្បីបើក ម៉ឺនុយបរិបទ ។
- ជ្រើសរើស មិនលាក់

អានបន្ថែម៖ របៀបមិនលាក់ជួរដេកច្រើនក្នុង Excel (វិធី 9 យ៉ាង)
វិធីសាស្រ្ត 2
ជំហាន៖
- ចុចលើប៊ូតុង នៅl ជ្រុងកំពូលខាងចុង នៃ សៀវភៅបញ្ជី ដើម្បីជ្រើសរើស ក្រឡាទាំងអស់ ។

- ចូលទៅកាន់ ផ្ទាំងទម្រង់ ពី ផ្ទាំងដើម ។
- ជ្រើសរើស Unhide Rows ពី Hide & លាក់

គ្មានអ្វីកើតឡើងទេ! មាន វិធីសាស្រ្តជាច្រើនទៀត បានពិពណ៌នានៅក្នុង អត្ថបទភ្ជាប់ខាងក្រោម ។ ប្រសិនបើអ្នកនៅតែ មិនអាច ដើម្បី មិនលាក់ ជួរដែលបានលាក់ បន្ទាប់មកសាកល្បង ដំណោះស្រាយខាងក្រោម ។
អានបន្ថែម៖ Excel VBA៖ Unhide All Rows in Excel (5 ឧទាហរណ៍ជាក់ស្តែង)
1. ពិនិត្យមើលកម្ពស់ជួរដេក ដើម្បីមិនលាក់ជួរដេកក្នុង Excel
អាចមាន ករណីដែល ជួរ មាន កម្ពស់ ដូច្នេះ តូច ដែលអាចកត់សម្គាល់បាន ។ យើងមិនអាចលាក់ពួកវាដោយប្រើវិធីសាស្ត្រធម្មតាបានទេ។ វាអាចមានករណីជាច្រើនដោយផ្អែកលើកម្ពស់ជួរដេក។
ករណីទី 1 : កម្ពស់ជួរដេក <= .07
យើងអាចលាក់ពួកវាដោយប្រើវិធីសាមញ្ញណាមួយ។
ករណីទី 2: .08 < កម្ពស់ជួរដេក < .67
ក្នុងករណីនេះ សូមអនុវត្តតាម ជំហាន ខាងក្រោម។
- ជ្រើសរើស ជួរ ដែលបានលាក់ (នៅទីនេះ ជួរដេក 3-9 )។

- នៅក្នុងបង្អួច កម្ពស់ជួរដេក សូមកំណត់ កម្ពស់ ជាលេខដែលអាចមើលឃើញ (20 ក្នុងឧទាហរណ៍នេះ) ហើយចុច

- ជំហានខាងលើនឹង មិនលាក់ ជួរ បានលាក់ដោយជោគជ័យ ។

អានបន្ថែម៖ របៀបលាក់ និងមិនលាក់ជួរដេកក្នុង Excel (6 វិធីងាយស្រួលបំផុត)
2. មិនបង្កកផ្ទាំងជាមុន ប្រសិនបើមិនអាចលាក់ជួរដេកក្នុង Excel
ហេតុអ្វីបានជាវាកើតឡើង
យើងប្រើញឹកញាប់ មុខងារបង្កកបន្ទះ នៃ Excel ដើម្បីងាយស្រួលក្នុងការគ្រប់គ្រងលើសំណុំទិន្នន័យធំ។ ចូរនិយាយថា សន្លឹកកិច្ចការ គឺ បានរមូរឡើង ដែលធ្វើឱ្យ មួយចំនួន នៃជួរ ចេញពីអេក្រង់។ នេះគឺជារូបថតអេក្រង់ដែលដំបូង 6 ជួរ គឺ បិទអេក្រង់។
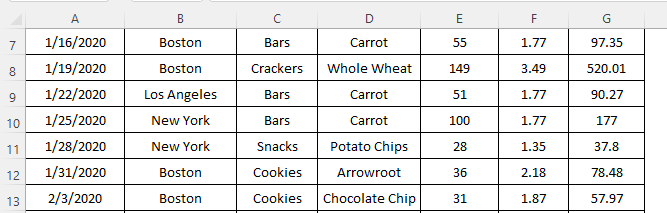
ប្រសិនបើយើងប្រើមុខងារ Freeze Panes នៃ Excel នោះវា នឹង លាក់ 6 ជួរទាំងនោះ ។ ដើម្បី បង្កកផ្ទាំង
- ចូលទៅកាន់ មើលផ្ទាំង នៃ Excel Ribbon ។
- ចុច the Freeze Panes
- ជ្រើសរើស ទាំង បង្កក Panes ឬ Freeze Top Row

ជួរដេកដែលបានលាក់ ទាំងនេះមិនអាចត្រូវបានធ្វើ មិនលាក់ ដោយប្រើ វិធីសាស្ត្រធម្មតា ។
ដំណោះស្រាយ
ដំណោះស្រាយតែមួយគត់ ចំពោះបញ្ហានេះគឺ ដោះសោ ជួរ ទាំងអស់ ដោយប្រើ ជម្រើសមិនបង្កកផ្ទាំង ។ ដើម្បីធ្វើដូច្នេះ -
- ចូលទៅកាន់ មើលផ្ទាំង នៃ Excel Ribbon ។
- ចុច the បង្កកផ្ទាំង
- ជ្រើសរើស the Unfreeze Panes

ជំហានខាងលើ នឹង unhide the hidden row ម្តងទៀត។
Read More: [Fixed!] Excel Rows មិនបង្ហាញ ប៉ុន្តែមិនលាក់ (3 Reasons & Solutions)
ការអានស្រដៀងគ្នា
- VBA ដើម្បីលាក់ជួរដេកក្នុង Excel (14 វិធីសាស្រ្ត)
- របៀបលាក់ជួរដេកដោយផ្អែកលើក្រឡាតម្លៃក្នុង Excel (5 វិធីសាស្រ្ត)
3. ជម្រើសតម្រងសកម្ម- ហេតុផលដែលមិនអាចលាក់ជួរដេកក្នុង Excel
ហេតុអ្វីបានជាវាកើតឡើង
នៅពេលដែលយើង បន្ថែម a ត្រង ទៅសំណុំទិន្នន័យ វា លាក់ ជួរ ជួរ ដែល មិនមែនជា ទៅនឹង លក្ខណៈវិនិច្ឆ័យតម្រង . មើលរូបថតអេក្រង់ខាងក្រោមដែល ជួរទី 4-6, 12-13, និង 18-19 ត្រូវបាន លាក់ ។ ផលិតផល ដែលត្រូវបានបង្ហាញក្នុងសំណុំទិន្នន័យត្រូវបាន ត្រង សម្រាប់ប្រភេទ បារ នំកែកឃឺ និងអាហារសម្រន់ ។

សំណុំទិន្នន័យខាងក្រោមបង្ហាញ លក្ខណៈវិនិច្ឆ័យតម្រង សម្រាប់សំណុំទិន្នន័យខាងលើ។ ផលិតផល ដែលជាកម្មសិទ្ធិរបស់ ប្រភេទខូគី ត្រូវបាន លាក់ ។

យើងមិនអាច មិនលាក់ ពួកវាដោយប្រើ វិធីសាស្ត្រសាមញ្ញ ។
ដំណោះស្រាយ
យើងត្រូវបិទមុខងារតម្រង ដើម្បីឈប់លាក់ជួរដែលលាក់។ សូមមើលពីរបៀបដែលយើងអាចធ្វើបាន។
ជំហាន៖
- ចូលទៅកាន់ ផ្ទាំងទិន្នន័យ នៃ Excel Ribbon .
- ចុច ផ្ទាំង តម្រង ដើម្បី បិទដំណើរការ

វិធីមួយផ្សេងទៀត
យើងក៏អាចធ្វើឱ្យ ជួរដែលលាក់មើលឃើញ ដោយចុច ជ្រើសរើសទាំងអស់។

អានបន្ថែម៖ Hidden Rows in Excel៖ តើត្រូវលាក់ ឬលុបពួកវាដោយរបៀបណា?
៤. ចុចពីរដងលើបន្ទាត់ទ្វេដើម្បីដោះជួរដែលលាក់ក្នុង Excel
ប្រសិនបើមូលហេតុនៃ ការលាក់ នៃជួរដេកក្នុងសំណុំទិន្នន័យគឺ កម្ពស់ជួរដេក ឬ ត្រង យើងអាច មិនលាក់ ពួកវាដោយប្រើ ល្បិចមួយទៀត ។ ចូរនិយាយអំពីវានៅក្នុងជំហានខាងក្រោម។
- យើងអាចឃើញ បន្ទាត់ពីរ ដែល ជួរ ត្រូវបាន លាក់ ។

- ដាក់ នៅលើ បន្ទាត់ពីរ ។

- ពីរដង – ចុច ម្តង បានធ្វើ ជួរទី 8 មិនត្រូវបានលាក់ ។

- រក្សា ចុច បន្ទាត់ ពីរ ដើម្បីឈប់លាក់ ជួរដេកដែលបានលាក់។

អានបន្ថែម៖ ផ្លូវកាត់ដើម្បីមិនលាក់ជួរដេកក្នុង Excel (វិធីបីផ្សេងគ្នា)
អ្វីដែលត្រូវចងចាំ
- យើងគួរតែប្រាកដថា សន្លឹកកិច្ចការ គឺ មិនត្រូវបានការពារ ហើយបន្ទាប់មកអនុវត្ត វិធីសាស្រ្ត ដែលបានពិពណ៌នាទាំងនេះ។
សេចក្តីសន្និដ្ឋាន
ឥឡូវនេះ យើងដឹងពីដំណោះស្រាយផ្សេងគ្នាចំពោះការមិនអាចលាក់ជួរក្នុង Excel ។ សង្ឃឹមថា វានឹងលើកទឹកចិត្តអ្នកឱ្យប្រើបច្ចេកទេសទាំងនេះ ដើម្បីដោះស្រាយបញ្ហារបស់អ្នកកាន់តែមានទំនុកចិត្ត។ រាល់ចម្ងល់ ឬសំណូមពរ កុំភ្លេចដាក់ក្នុងប្រអប់ comment ខាងក្រោម។

