Mục lục
Bài viết này minh họa 4 giải pháp khác nhau để không thể hiện hàng trong Excel. Chúng ta cần ẩn các hàng trong khi làm việc trên một tập dữ liệu lớn để dễ dàng thao tác. Một số tính năng được sử dụng thường xuyên như ngăn lọc và đóng băng cũng ẩn các hàng dựa trên các tiêu chí đã chỉ định. Đôi khi, tất cả các kỹ thuật để hiện các hàng này đều không hoạt động . Hãy cùng tìm hiểu nguyên nhân và giải pháp cho vấn đề này.
Tải Sách bài tập thực hành
Tải sách bài tập thực hành này để làm bài tập khi bạn đang đọc bài viết này.
Không thể bỏ ẩn các hàng.xlsx
4 giải pháp cho việc không thể bỏ ẩn các hàng trong Excel
Để minh họa các giải pháp khác nhau đối với vấn đề không thể hiện các hàng trong Excel, chúng tôi sẽ sử dụng tập dữ liệu sau. Bộ dữ liệu hiển thị danh sách dữ liệu bán hàng của một cửa hàng siêu thị cho các chi nhánh ở các thành phố khác nhau.

Cố gắng bỏ ẩn các hàng ẩn
Tập dữ liệu có một số hàng ( hàng 4-8) bị ẩn . Hãy thử hiện chúng bằng cách sử dụng các phương pháp sau.
Phương pháp 1
Các bước:
- Chọn hàng 3-9 ( hàng 4-8 bị ẩn).
- Nhấp chuột phải để mở menu ngữ cảnh .
- Chọn Bỏ ẩn

Đọc thêm: Cách bỏ ẩn nhiều hàng trong Excel (9 phương pháp)
Phương pháp 2
Các bước:
- Nhấp vào nút tạil rời góc trên cùng của bảng tính để chọn tất cả các ô .

- Chuyển đến tab Định dạng từ tab Trang chủ .
- Chọn Bỏ ẩn Hàng từ Ẩn & Bỏ ẩn

Không có gì xảy ra, phải không! Có một số phương pháp khác được mô tả trong bài viết được liên kết bên dưới . Nếu bạn vẫn không thể để hiện các hàng bị ẩn thì hãy thử các giải pháp bên dưới .
Đọc thêm: Excel VBA: Bỏ ẩn tất cả các hàng trong Excel (5 ví dụ thực tế)
1. Kiểm tra chiều cao hàng để bỏ ẩn các hàng trong Excel
Có thể có trường hợp một số hàng có chiều cao đến mức nhỏ để dễ nhận thấy . Chúng tôi không thể bỏ ẩn chúng bằng cách sử dụng các phương pháp thông thường. Có thể có một số trường hợp dựa trên chiều cao của hàng.
Trường hợp 1 : Chiều cao của hàng <= .07
Chúng ta có thể bỏ ẩn chúng bằng bất kỳ phương pháp đơn giản nào.
Trường hợp 2: .08 < Chiều cao hàng < .67
Trong trường hợp này, hãy làm theo các bước bên dưới.
- Chọn các hàng ẩn (ở đây hàng 3-9 ).

- Trong cửa sổ Chiều cao hàng , đặt chiều cao dưới dạng số hiển thị (20 trong ví dụ này) và nhấn

- Các bước trên sẽ hiện các hàng bị ẩn thành công .

Đọc thêm: Cách ẩn và bỏ ẩn hàng trong Excel (6 cách dễ nhất)
2. Hủy cố định các ngăn trước nếu không thể bỏ ẩn các hàng trong Excel
Tại sao điều này lại xảy ra
Chúng tôi thường xuyên sử dụng tính năng cố định ngăn của Excel để dễ dàng điều động trên một tập dữ liệu lớn. Giả sử, trang tính được cuộn lên làm cho một số trong số hàng không hiển thị trên màn hình. Đây là ảnh chụp màn hình trong đó 6 hàng không hiển thị trên màn hình.
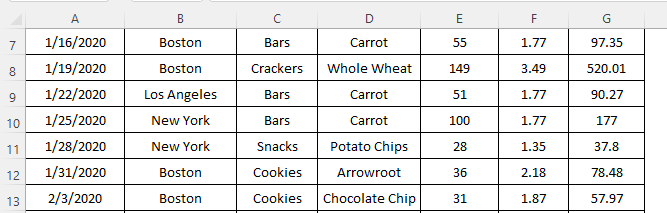
Nếu chúng ta sử dụng tính năng Freeze Panes của Excel, nó sẽ sẽ ẩn 6 hàng đó . Để đóng băng ngăn,
- Chuyển đến tab Chế độ xem của Dải băng Excel .
- Nhấp vào các Ngăn Cố định
- Chọn Các ngăn Cố định hoặc Cố định Hàng trên cùng

Những hàng bị ẩn không thể hiện bằng các phương pháp thông thường .
Giải pháp
Giải pháp duy nhất cho vấn đề này là mở khóa tất cả hàng bằng cách sử dụng Tùy chọn Unfreeze Panes . Để làm điều đó-
- Chuyển đến tab Chế độ xem của Dải băng Excel .
- Nhấp vào biểu tượng Các ngăn đóng băng
- Chọn các Các ngăn bỏ đóng băng

Các bước trên sẽ hiện các hàng bị ẩn một lần nữa.
Đọc thêm: [Đã sửa!] Các hàng trong Excel không hiển thị nhưng không bị ẩn (3 lý do và giải pháp)
Bài đọc tương tự
- VBA để ẩn hàng trong Excel (14 phương pháp)
- Cách ẩn hàng dựa trên ôGiá trị trong Excel (5 Phương pháp)
3. Tùy chọn bộ lọc đang hoạt động- Lý do không thể bỏ ẩn hàng trong Excel
Tại sao điều này lại xảy ra
Khi chúng tôi thêm a bộ lọc vào một tập dữ liệu, nó ẩn các hàng mà không thuộc về theo tiêu chí bộ lọc . Xem ảnh chụp màn hình sau trong đó các hàng 4-6, 12-13, và 18-19 bị ẩn . Sản phẩm được hiển thị trong tập dữ liệu, được lọc cho các danh mục Thanh, Bánh quy giòn và Đồ ăn nhẹ .

Tập dữ liệu sau đây hiển thị tiêu chí lọc cho tập dữ liệu trên. Sản phẩm thuộc danh mục Cookies được ẩn .

Chúng tôi không thể hiện chúng bằng cách sử dụng các phương pháp thông thường .
Giải pháp
Chúng tôi cần tắt tính năng bộ lọc để hiện các hàng bị ẩn. Hãy xem cách chúng tôi có thể thực hiện việc này.
Các bước:
- Chuyển đến tab Dữ liệu của Dải băng Excel .
- Nhấp vào tab Bộ lọc để hủy kích hoạt

Một cách khác
Chúng ta cũng có thể hiển thị các hàng bị ẩn bằng cách nhấp vào Chọn tất cả.

Đọc thêm: Các hàng bị ẩn trong Excel: Cách bỏ ẩn hoặc xóa chúng?
4. Nhấp đúp vào Dòng kép để Bỏ ẩn Hàng ẩn trong Excel
Nếu nguyên nhân ẩn hàng trong tập dữ liệu là do chiều cao của hàng hoặc lọc , chúng ta có thể hiện chúng bằng cách sử dụng thủ thuật khác . Hãy nói về vấn đề này trong các bước sau.
- Chúng ta có thể thấy một dòng đôi trong đó các hàng được ẩn .

- Di chuột trên đường đôi .

- Nhấp đúp – nhấp vào khi thực hiện hiện hàng 8 .

- Tiếp tục nhấp vào dòng đôi để hiện tất cả hàng bị ẩn.

Đọc thêm: Lối tắt để bỏ ẩn hàng trong Excel (3 phương pháp khác nhau)
Những điều cần nhớ
- Chúng ta nên đảm bảo rằng trang tính không được bảo vệ và sau đó áp dụng tất cả các phương pháp đã mô tả này.
Kết luận
Bây giờ, chúng ta đã biết các giải pháp khác nhau để không thể hiện các hàng trong Excel. Hy vọng rằng nó sẽ khuyến khích bạn sử dụng các kỹ thuật này để giải quyết các vấn đề của mình một cách tự tin hơn. Mọi thắc mắc, góp ý đừng quên comment vào ô bình luận bên dưới nhé.

