목차
이 문서에서는 Excel에서 행 숨기기를 취소 할 수 없는 경우에 대한 4가지 솔루션을 설명합니다. 손쉬운 조작을 위해 대규모 데이터 세트에서 작업하는 동안 행을 숨길 필요합니다. 필터링 및 창 고정과 같이 자주 사용되는 일부 기능도 지정된 기준에 따라 행을 숨깁니다. 때로는 이러한 행을 숨기기 해제하는 모든 기술이 작동하지 않습니다 . 이 문제의 원인과 해결 방법을 알아보겠습니다.
실습 워크북 다운로드
이 글을 읽으면서 연습할 연습 워크북을 다운로드하세요.
행 숨기기를 취소할 수 없음.xlsx
4 Excel에서 행 숨기기를 취소할 수 없는 솔루션
다양한 솔루션 설명 Excel에서 행 숨김을 해제 할 수 없는 문제에 대해 다음 데이터 세트를 사용합니다. 데이터 세트는 여러 도시 지점의 슈퍼 샵에 대한 판매 데이터 목록을 보여줍니다.

숨겨진 행 숨기기 해제 시도
데이터세트 에 일부 행( 행 4-8)이 숨겨져 있습니다 . 다음 방법을 사용하여 숨기기 를 해제해 보겠습니다.
방법 1
단계:
- 행 3-9를 선택합니다( 행 4-8은 숨겨짐).
- 마우스 오른쪽 버튼을 클릭 하여 컨텍스트 메뉴 .
- 숨기기 해제

자세히 보기: Excel에서 여러 행을 숨김 해제하는 방법(9가지 방법)
방법 2
단계:
- 버튼 을 클릭하십시오.l 스프레드시트 의 왼쪽 상단 모서리 를 모든 셀 을 선택합니다.

- 홈 탭 에서 형식 탭 으로 이동합니다.
- 숨기기 & 숨기기 해제

아무 일도 없었습니다. 아래 에 링크된 기사에 설명된 몇 가지 더 많은 방법 이 있습니다. 여전히 숨겨진 행 을 숨기기 해제 할 수 없다면 아래의 해결 방법 을 시도해 보십시오.
자세히 보기: Excel VBA: Excel에서 모든 행 숨기기 해제(실제 5가지 예)
1. Excel에서 행 높이를 확인하여 행 숨기기 해제
있을 수 있음 일부 행 의 높이가 너무 눈에 띄기에는 작습니다 . 일반적인 방법으로는 숨김을 해제할 수 없습니다. 행 높이에 따라 여러 가지 경우가 있을 수 있습니다.
사례 1 : 행 높이 <= .07
간단한 방법으로 숨김을 해제할 수 있습니다.
사례 2: .08 < 행 높이 < .67
이 경우 아래의 단계 를 따르십시오.
- 선택 숨겨진 행 (여기서 행 3-9 ).

- 행 높이 창에서 높이 가 보이는 숫자 (이 예에서는 20 ) 이고 히트

- 위의 단계는 숨김을 해제합니다 숨겨진 행을 성공적으로 .

자세히 알아보기: Excel에서 행 숨기기 및 숨기기 해제 방법(가장 쉬운 6가지 방법)
2. Excel에서 행 숨기기를 취소할 수 없는 경우 먼저 창 고정 해제
이 문제가 발생하는 이유
저희는 창 고정 기능 을 자주 사용합니다 대규모 데이터 세트에서 쉽게 조작할 수 있는 Excel. 예를 들어, 워크시트 가 위로 스크롤 되어 행 중 일부 가 화면에서 사라집니다. 다음은 첫 번째 6개의 행 이 화면에서 벗어났습니다.
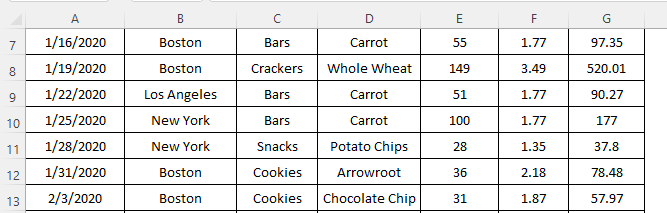
Excel의 창 고정 기능 을 사용하면 6개의 행을 숨깁니다 . 창을 고정하려면
- Excel 리본 의 보기 탭 으로 이동합니다.
- 창 고정
- 창 고정 창 또는 맨 위 행 고정 을 클릭합니다. 2>

이 숨겨진 행 은 일반적인 방법 을 사용하여 숨김 해제 할 수 없습니다.
솔루션
이에 대한 유일한 솔루션 은 창 고정 해제 옵션. 그렇게 하려면-
- Excel 리본 의 보기 탭 으로 이동합니다.
- 창 고정
- 선택 창 고정 해제

위 단계 숨김 숨겨진 행 을 다시
자세히 보기: [고정!] Excel 행이 표시되지 않지만 숨겨지지 않음(3가지 이유 및 해결 방법)
비슷한 읽기
- Excel에서 행을 숨기는 VBA(14가지 방법)
- 셀을 기준으로 행을 숨기는 방법엑셀의 가치(5가지 방법)
3. 활성 필터 옵션 - Excel에서 행을 숨김 해제할 수 없는 이유
이 문제가 발생하는 이유
추가할 때 데이터세트에 대한 필터 , 필터 기준 에 속하지 않는 행을 숨깁니다. . 행 4-6, 12-13, 및 18-19 행이 숨겨진 다음 스크린샷을 참조하십시오. 데이터 세트에 표시된 제품 은 바, 크래커 및 스낵 카테고리에 대해 필터링 됩니다.

다음 데이터세트는 위 데이터세트에 대한 필터링 기준 을 보여줍니다. 쿠키 카테고리 에 속하는 제품 은 숨겨져 있습니다 .

숨김을 취소할 수 없습니다 기존 방법 을 사용합니다.
솔루션
숨겨진 행을 숨기려면 필터 기능을 비활성화해야 합니다. 어떻게 할 수 있는지 알아보겠습니다.
단계:
- Excel 리본<의 데이터 탭 으로 이동 .
- 필터 탭을 클릭하여 비활성화

다른 방법
모두 선택을 클릭하여 숨겨진 행을 표시할 수도 있습니다.

자세히 보기: Excel의 숨겨진 행: 행을 숨기거나 삭제하는 방법
4. Excel에서 숨겨진 행을 숨기려면 이중선을 두 번 클릭하십시오.
데이터세트에서 행을 숨기는 원인이 행 높이인 경우 또는 필터링 , 다른 트릭 을 사용하여 숨김을 해제 할 수 있습니다. 다음 단계에서 이에 대해 이야기해 보겠습니다.
- 행 이 숨겨진 이중선 을 볼 수 있습니다.

- 이중선 에 마우스를 놓습니다.

- 더블 – 클릭 한 번 행 8 숨기기 해제 .

- 계속 이중선 을 클릭하여 숨겨진 행을 모두 숨김 해제합니다.

자세히 보기: Excel에서 행 숨김 해제 바로 가기(3가지 방법)
기억해야 할 사항
- 워크시트 가 보호되지 않는 지 확인한 다음 설명된 모든 방법 을 적용해야 합니다.
결론
이제 Excel에서 행 숨기기를 취소할 수 없는 경우에 대한 다양한 솔루션을 알고 있습니다. 바라건대, 이러한 기술을 사용하여 문제를 보다 자신 있게 해결하도록 권장할 것입니다. 질문이나 제안 사항이 있으시면 아래 댓글 상자에 남겨주세요.

